Cómo eliminar Microsoft Edge de Windows 10 para siempre
A la basura

Microsoft Edge es quizás el mejor navegador para Windows 10 pero eso no significa que lo prefieras a otro. El nuevo Microsoft Edge, basado en Chromium, es una gran mejora con respecto a la versión anterior, pero mucha gente sigue prefiriendo otros.
Lo malo es que no puedes ignorarlo. Microsoft te lo mete hasta en la sopa y, si eliges un navegador diferente por defecto, Microsoft te recordará que Edge es mejor: En la nueva aplicación de Configuración verás una advertencia en la sección de navegación web que te dirá "Restaurar recomendado" si te atreves a elegir Chrome, Firefox, Opera o cualquier otro.
Y lo peor es que es una aplicación difícil de eliminar. Microsoft quiere que uses Edge, así que hace que sea lo más difícil posible hacerlo desaparecer. Afortunadamente, donde hay voluntad, hay camino.
Cómo desinstalar Microsoft Edge Beta, Dev y Canary de Windows 10
Si estás usando Edge en versión del canal Beta, Dev o Canary, es fácil eliminar Microsoft Edge. Ninguna de ellas viene con Windows 10 así que son fáciles de borrar.
- Abre la aplicación "Configuración" de tu PC con Windows 10.
- A continuación, haz clic en "Aplicaciones"
- Busca la versión de Microsoft Edge en la lista de aplicaciones.
- Selecciónala y haz clic en el botón 'Desinstalar' y se eliminará de tu PC.
Lo que no hará este método es eliminar la versión por defecto que viene preinstalada en Windows 10.
Cómo desinstalar Microsoft Edge de Windows 10
Eliminar el Microsoft Edge que viene por defecto con Windows 10 es un poco más técnico. Sin embargo, es realmente sencillo de conseguir utilizando un terminal durante unos instantes y siguiendo estas instrucciones.
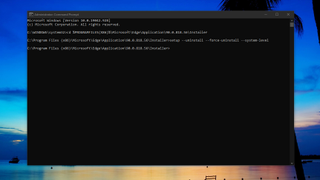
1. Abre la línea de comandos como administrador
Primero tienes que abrir el "command prompt" o símbolo de sistema como administrador. Si no está en el botón derecho de tu menú de inicio, lo encontrarás en la carpeta de aplicaciones 'Sistema de Windows'.
Get daily insight, inspiration and deals in your inbox
Get the hottest deals available in your inbox plus news, reviews, opinion, analysis and more from the TechRadar team.
Para abrirlo como administrador, simplemente haz clic con el botón derecho del ratón y selecciona "Ejecutar como administrador".
Necesitas estar en el Símbolo del sistema para hacer esto. Windows PowerShell o PowerShell 7 no funcionará.
2. Borra Microsoft Edge de Windows 10
Para borrar Edge hay que realizar dos pasos. En primer lugar, navega a la carpeta correcta utilizando este comando:
cd %PROGRAMFILES(X86)%\Microsoft\Edge\Application\xx\InstallerImportante: sustituye "xx" por el número de versión actual de Microsoft Edge instalado en tu PC. Puedes encontrar esta información en la sección "Acerca de" de la configuración de Edge.
Tu símbolo del sistema cambiará para mostrar que estás en la carpeta a la que has navegado anteriormente.
Ahora, introduce este comando:
setup --uninstall --force-uninstall --system-levelNo hay que reiniciar. Microsoft Edge será eliminado de tu sistema después de esto. Es posible que aún lo veas en el menú de inicio, pero no abrirá la app. Además, desaparecerá el molesto "Restaurar recomendado" en la navegación web de la aplicación de configuración.
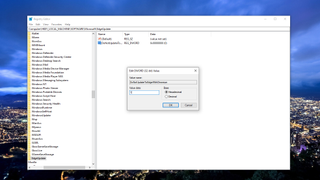
3. Cómo evitar que Microsoft Edge se reinstale automáticamente
Eliminar Microsoft Edge es sólo la mitad de la batalla.
La otra mitad es evitar que se reinstale automáticamente durante futuras actualizaciones. Editar el Registro es la forma más fácil de hacer esto aunque, atención, siempre debe hacerse con máxima precaución.
- Haz clic en el botón "Buscar" del escritorio y escribe "Editor del Registro".
- Ábrelo y navega hasta la siguiente ubicación (copia y pega lo siguiente en la barra de direcciones del Editor del Registro):
HKEY_LOCAL_MACHINE\SOFTWARE\Microsoft- Haz clic con el botón derecho del ratón en la carpeta 'Microsoft' y selecciona 'Nuevo', luego 'Clave'.
- Nombra la clave 'EdgeUpdate' y luego haz clic con el botón derecho en ella.
- Selecciona "Nuevo" y luego "Valor DWORD (32 bits)" y llámalo "DoNotUpdateToEdgeWithChromium".
- Una vez creada, haz doble clic para abrir la clave y cambia su valor a '1'.
- Haz clic en 'Aceptar' y ya puedes cerrar el Editor del Registro.
Ahora Microsoft Edge no debería volver automáticamente a su PC pase lo que pase. Hasta que Microsoft cambie su política, claro.
Resumen
Por muy bueno que sea Edge, estás en tu derecho de usar otra cosa y que no te impongan Edge cada dos por tres.
Quitarlo no es sencillo, como tampoco lo es asegurarse de que no vuelva, pero tampoco es difícil de conseguir. Y si alguna vez cambias de opinión, siempre puedes recuperarlo.
