How to fix Windows TAP adapter errors
Get your VPN connecting smoothly again (it's easier than you think)
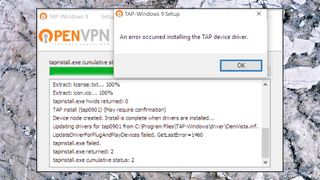
If you've ever used a VPN service on desktop then you've probably come across the term TAP Adapter. Unfortunately, you're most likely to have seen it in some unhelpful error message.
Whether it's 'All Windows TAP adapters in use', 'No TAP adapter available', or 'An error occurred installing the TAP device driver', there's often a TAP problem somewhere with your name on it!
And the messages usually give you little or no advice on how to figure out the problem, either, so the best you can do is pop them into a search engine and see what comes up.
But this isn't quite as bad as it seems. In this article, we'll explain what TAP adapters are, what they're for and why they matter when you're running a Windows 10 VPN on PC. And once you understand just some of the background, you'll find you can fix most TAP issues very quickly.
Do I have a TAP adapter?
A TAP adapter is a software-based network device which allows a VPN to securely communicate with its servers. It's such a fundamental component that if the TAP adapter isn't installed or working then some VPNs won't work at all, resulting in all those pesky error messages you know so well.
TAP adapters come in many different flavors, which can make life confusing. Some VPNs install a plain, ordinary, generic TAP adapter, but others have specially patched ones which only work with their own service. You might even have two or more versions installed at the same time.
To check your setup, click start, type DEVMGMT.MSC and press Enter to launch Device Manager.
Are you a pro? Subscribe to our newsletter
Sign up to the TechRadar Pro newsletter to get all the top news, opinion, features and guidance your business needs to succeed!
Click the arrowhead to the left of Network Adapters to expand the tree, and look down the list of adapters. If you see 'TAP-Windows Adapter V9' then you have the generic TAP adapter installed.
But custom versions often have the VPN name included, too, like 'TAP-NordVPN Windows Adapter V9.' if you're a NordVPN user. If you're unsure, double-click a driver, click the Driver tab, then Driver Details: if the Provider or Copyright mentions OpenVPN then it's probably a TAP adapter.
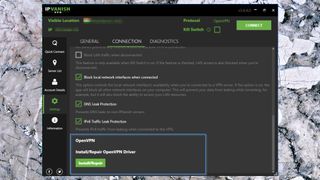
Multiple TAP adapters
Having two or more TAP adapters installed can sometimes cause problems, especially if you've also installed more than one VPN. One VPN app might try to use an adapter belonging to another VPN, for instance, leaving the second app to complain that there are no adapters available.
VPN providers recognize that this is a problem, and some apps include an option to 'repair' the TAP adapter, restoring its regular settings to help the app find it again. In the IPVanish Windows app, for instance, click Settings, Connection, and you'll find an Install/ Repair OpenVPN Driver option which could solve the problem.
You can also try resetting a TAP adapter by disabling and enabling it, the software equivalent of turning it off and on again. Right-click your VPN's TAP adapter in Device Manager that you found earlier, choose Disable Device, and click Yes when you're asked to confirm that. Wait a few seconds, right-click Enable Device, reboot your PC and try connecting to the VPN again.
Uninstall and reinstall a TAP adapter
Most VPN apps automatically install a TAP adapter with their own files, so reinstalling the app often fixes any TAP issues.
Click Start, type and launch Control Panel, then click Programs, Uninstall a Program. Find the entry for your Windows VPN app, click it and select Uninstall.
Sometimes there's a second item representing the TAP adapter, something like 'MyVPNName network TAP'. If it's still there, uninstall that, too.
Reboot, then download and install the latest app. Reboot again, launch the app, and see if you have any more connection success.
If you have two or more VPNs installed, we'd recommend uninstalling any that you don't really need, to reduce the chance of conflicts. Even if you absolutely must run a couple of VPNs side-by-side, for some reason, uninstall one of them temporarily to see if that fixes the problem.
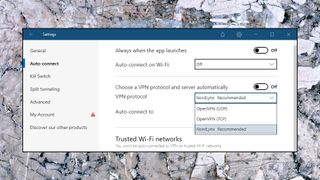
More TAP tricks
Stubborn TAP adapter problems can be due to leftovers from a previous installation. We've previously been unable to install a new TAP adapter because it was blocked by a previous, damaged version, for instance.
If you really know what you're doing, follow our guide on how to completely uninstall a VPN (particularly the Network Adaptors and System Drivers sections) to clean up any old VPN files and settings. But be careful: messing up here can damage your PC, so don't even think of it unless you're confident in your disaster recovery abilities.
If you still can't solve your problem, it's possible you can bypass it. Disable the NordVPN TAP adapter, for instance, and its app can't connect via OpenVPN. But switch to the NordLynx protocol (click Settings, Auto-connect, choose NordLynx from the VPN Protocol list) and it should work again.
That kind of quick fix isn't a great choice, because if a VPN app is displaying errors and you don't know exactly why, then it may be reliably protecting you any more (there might also be encryption issues, say.) But it should keep you running for a while, if that's the priority.
After all your hard troubleshooting work, though, the best idea is to contact your VPN support team and ask for help. Tell them everything you've tried so far, and they should be able to point you in the right direction.
Read more:
- Get protected online for less with a great cheap VPN...
- ...and with market-leading antivirus software
- Stop logging of your PC activities with our Windows 10 privacy guide

Mike is a lead security reviewer at Future, where he stress-tests VPNs, antivirus and more to find out which services are sure to keep you safe, and which are best avoided. Mike began his career as a lead software developer in the engineering world, where his creations were used by big-name companies from Rolls Royce to British Nuclear Fuels and British Aerospace. The early PC viruses caught Mike's attention, and he developed an interest in analyzing malware, and learning the low-level technical details of how Windows and network security work under the hood.
