Why you can trust TechRadar
[Editor's Note: the following pages between here and our verdict are largely for readers that have not yet used Windows 10. Welcome, potential newbies!]
In everyday use, Windows 10 is not all that different from Windows 7. You still have the Start menu, even if it’s changed quite a bit – even more for new user accounts and users with newly set up Windows 10 computers, thanks to the Windows 10 May 2019 Update. Key functions are all still accessed through the task bar, which has a flat, functional feel.
The design language has also changed quite a bit. Window borders are smaller, for example, and the Windows 10 Anniversary Update adds a new dark mode that switches the interface and all your Store apps to a darker interface, if you prefer that in a dimly lit (or even just dark) room.
The key controls that Windows 8 put on the short-lived charms bar and the familiar pop-up notifications are now combined in a new Action Center pane that you open by swiping in from the right or clicking a notification icon. In the Anniversary Update, this moves to the right of the clock and shows the number of unread alerts.
Key settings are located at the bottom of the Action Pane: Wi-Fi, Bluetooth, Airplane Mode, Tablet Mode, Nearby Sharing, Mobile Hotspot and Screen Snip. If you’re using a Windows tablet, you’ll see an option to lock rotation. There’s also a Focus Assist option for blocking notifications. However, you’ll have to turn it on manually, set specific times in the Settings app or it will turn on by itself in certain applications.
In the Settings app, you can choose which of these Quick Actions appear in the Action Center, and which apps can send you notifications. When notifications appear, you can swipe them away with touch, flick them with the mouse or just click the X to close, one at a time or the whole group altogether. Tap or click the down arrow to see more detail. There's a Clear All option, as well.
The number of notifications from a single app is capped – including Edge, which can give you alerts from websites you have open. Instead of sending unlimited updates, each app is limited to the three most recent ones. If you connect an Android phone, you’ll also get notifications from your phone apps here.
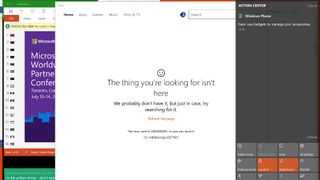
Right click on a notification group to make it high priority or turn it off. This isn't available for all notification groups, but you can always open the notification area in Settings to tweak things there. Notifications get richer; apps can use images, add buttons or let you reply to a message directly – messages from the new Skype app have notifications in the Action Center that let you reply, as do text messages that are synced from your phone.
The task bar
Microsoft always tweaks the look of the task bar with each Windows 10 update. But, the Windows button is always there (and you can still right click on it for the power user menu from Windows 8), and you can shrink or even hide the search box.
The notification area, which you might still know as the system tray, still expands into a pop-up window if there are more icons that will fit on the taskbar. And, you can still drag most – but not all – of the icons into the order you want. The icons for the touch keyboard and the new Ink Workspace are fixed next to the clock (although you can still turn them off). You can still hover your mouse in the far right corner for a quick look at the empty desktop (Aero Peek), or click in the far right corner to minimize all your windows, but that's now to the right of the Action Center button.
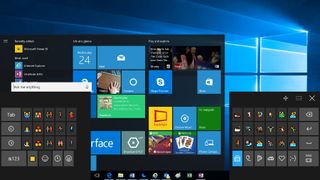
The touch keyboard has new emoji. Six of those celebrate the Windows Insider ninja cat character, while many of them are redesigned to match emoji on other platforms more closely. There's also a new skin color button that lets you change the skin tone for many of the icons with faces – with it, you can now pick from six shades including Simpsons yellow. You still have to hunt for the emoji you want, however. We'd like to see the Windows Mobile keyboard show up here, which suggests emoji along with other auto-correct suggestions.
Clicking the clock opens the new clock and calendar pane, with any alternate clocks you have set as well as a monthly calendar. In anniversary update, the latter shows your agenda for each day as you click through. This is taken from the Calendar app, so it's definitely worth linking that to your accounts even if you’ve never used the app itself.

Also new in Anniversary Update is a useful little extra on the volume control. Plug in headphones or speakers, or connect a Bluetooth audio device, and you’ll get a pop-up menu for choosing which audio output you want. Annoyingly, Microsoft is still preventing the Store apps from showing up in the Volume Mixer, so you can choose different volumes for IE and Windows Media Player, but sadly not for Groove and Edge.
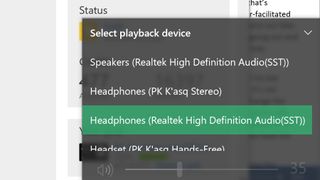
The Start menu
Windows 10 combines the live tiles of Windows 8 with the familiar Start menu into a new, re-sizable menu. You can pin tiles for your favorite apps to see at-a-glance information like upcoming meetings, weather forecasts, news stories, sports results, and messages from Twitter, Facebook and email. Tiles animate to show new content, and you can group and name them the way you could in Windows 8. How useful you find them does depend on the apps you like enough to pin.
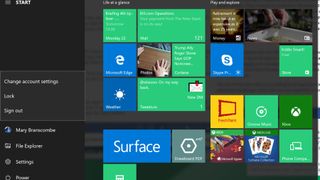
The rest of the Start menu is a scrolling list of apps and controls. Anniversary Update divides this into two: on the left is the increasingly ubiquitous hamburger menu that can be expanded for a reminder that the tiny icons are (in turn) a fly-out menu letting you change your account settings, lock the PC or sign out, along with icons for File Explorer, Settings and another menu with the power options. Annoyingly, expanding this section hides the rest of the apps list, so you can't leave it expanded.
Right click on the Explorer icon for a jump-list with pinned and frequently used folders. If you dig into Settings, you can add extra folders, though only from a standard list.
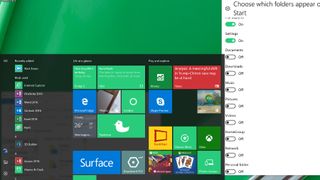
The scrolling lists of apps have been slightly rearranged in the Anniversary Update; at the top is a Recently Added section that shows up when you have new apps. Below that is a list of Most Used apps, followed by a Suggested apps section that you can turn off (though doing so also hides the tips on the mobile-style Lock screen). All of that pushes down the alphabetical list of what you have installed so you may not see many of them without scrolling.
You can search from the Start menu by starting to type – that gives you the same result as tapping in Cortana's search box next to it.
Cortana
Microsoft's virtual assistant, Cortana, still powers the search box on the Windows 10 task bar – where you can type or speak – and in Anniversary Update you can no longer turn her off. You can, however, turn off personalization if you don't want her to remember things for you. But Cortana goes a long way beyond search, so you probably want to keep her around.
Searching with Cortana is fast and accurate. It finds your files, it finds your folders. It has become quite brilliant. Say, for example, that you type LinkedIn into the menu: you'll be given the option to open the site in your default browser (even if it's Chrome), or you can search for LinkedIn in Bing.
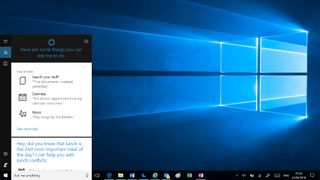
Depending on what you search for, different types of results are prioritized – so the first result might be a setting, an app, a document or a web search. You can also pick a category to search: apps, documents (including OneNote and files on OneDrive that you're not syncing), folders, music, videos, photos or settings.
Type in a sum or a currency conversion, and Cortana does the math for you. Type in the name of a city or a celebrity, and you get a nib of relevant information – that all comes from the answers you get for those kind of searches on Bing. If there's a match in your documents for the same term, however, you will see that first. The only annoyance is that you can't pin the search results open – if you need to open a couple of documents from the results, you have to run the search twice.
Type in commands like 'remind me' to set quick alarms and appointments. And in Anniversary Update, you can use that to remember useful information like your passport number, or anything else you want to jot down. Ask Cortana 'what is my passport number' later and you'll see it pop up. Type 'send a text' to write an SMS on your PC and send it from a phone you have the Cortana app installed on. You can also ask her to sing you a song or tell you a joke, but they're usually terrible jokes.
Cortana uses the news interests you set up on Bing as well as your search history to show you news stories and refine search suggestions – these, your reminders, accounts Cortana can get information from (ranging from Xbox Live and Office 365 to Uber and LinkedIn) and other information about your interests are stored in the Cortana Notebook.

You can customize the settings for different areas of interest, from Academic Topics to Getting Around, Music, Food and Drink or Weather, or turn off topics you don't want. Reminders and interests sync across every device you use Cortana with, so you can set a reminder on your phone and see it on your PC, or vice versa.
You can also personalize Cortana's settings to turn voice control on or off, choose what Cortana can index to learn more about you, and clear the history that makes searches more accurate.
If you just tap or click without typing anything, Cortana shows you upcoming appointments, Windows tips, news, weather, and how many steps you've walked (courtesy of Microsoft Health), along with any activities from your email that look like trips and flights Cortana could track for you. You also get suggestions for other things Cortana can do like keeping a note of when you usually have lunch and warning you if a meeting would clash with that.
With Anniversary Update, Cortana also appears on the Lock screen, showing upcoming appointments. Initially, that might sound like more of a mobile or tablet feature, giving you a quick overview of what your day looks like when you first pick up your device. But if you often leave your PC on and let it lock, seeing a quick glimpse of your calendar from across the room is very handy. Additionally, you can also use Cortana on the Lock screen to ask questions, set reminders and control the music you're playing.
Annoyingly though, if you turn off Suggested apps in the Start screen, where they take up a lot of space, you also lose Cortana suggestions on the Lock screen. You also can't use the frequently updated Windows Spotlight images – you have to pick one or more images on your PC to be your Lock screen background.
We'd like to see Cortana do a lot more – there are apps like a network speed test built into Bing that it would be great to see inside Cortana. Still, this is transforming into a really useful tool that gives you a quick way to do things you'd normally open an app for. Get into the habit and you'll find yourself depending on Cortana more and more – Microsoft's digital assistant could evolve into a whole new way to use your computer.
And if you don't like any of that, it's still a great way to search your PC.
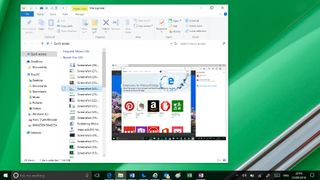
File Explorer enhancements
File Explorer has been given a little bit of a makeover. In Anniversary Update, it gets a new icon. You now have a Quick Access area to which you can pin and unpin any folders you want to regularly access. In the 'home' screen of File Explorer, you can also see Frequent Folders and Recent Files. It's much more helpful now.
You can even pin things permanently to Quick Access by right clicking them and selecting Add to Quick access.
There are a lot more file operations that you can access on the ribbon at the top of the window without the need to use the right click menu.
The old Windows 8 Share logo is now used for file sharing from all apps. You can choose to email a file straight from the File Explorer window or add it to a ZIP file.
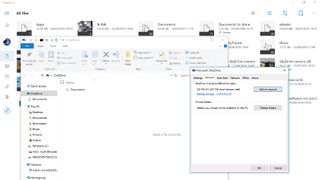
Microsoft OneDrive gets a section in File Explorer, but that's only a shortcut to files and folders you've chosen to sync. You no longer see placeholders for files that are only in the cloud – a feature that confused some users, but also made your whole cloud drive available at any time. To see your files in the cloud now, you have to go online and use the OneDrive Store app.
Settings
In Windows 8, this was annoyingly basic and many options were still in the Control Panel. In Windows 10, while the Control Panel is still there – and if you're a technical user, you will come across it from time to time – but the majority of users will never see it.
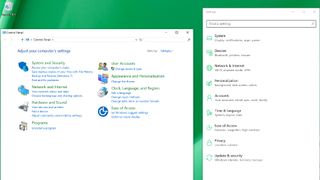
Settings is now a far more comprehensive solution and is much more logically arranged. There are still a few things for which you'll need the Control Panel – to reset a network adapter, for example – but they're few and far between.
You've been able to search the Control Panel from the Start menu since Windows Vista – with the Settings app in Windows 10, what you get from that search is a clean and clear interface where you can easily see what it is you need to change.
Images Credit: Microsoft
Current page: Windows 10 UI, Cortana and more
Prev Page April 2018 Update overview Next Page Core Windows 10 appsMary (Twitter, Google+, website) started her career at Future Publishing, saw the AOL meltdown first hand the first time around when she ran the AOL UK computing channel, and she's been a freelance tech writer for over a decade. She's used every version of Windows and Office released, and every smartphone too, but she's still looking for the perfect tablet. Yes, she really does have USB earrings.

