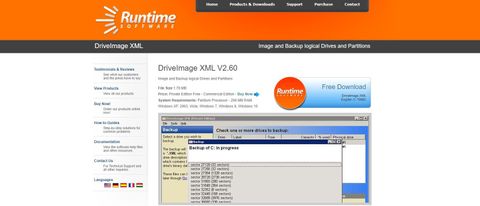TechRadar Verdict
DriveImage XML is appealing for Windows users primarily because it’s a free disk cloning software. The functionality is simple, but it gets the job done for basic drive backups.
Pros
- +
Free for personal use
- +
Works with Task Scheduler
- +
No reboot required
Cons
- -
Only creates XML files
- -
Struggles with drive partitions
Why you can trust TechRadar
On the hunt for the best disk cloning software? If you’re running Windows, it’s worth taking a look at DriveImage XML. This simple cloning tool is free for personal use and enables you to clone, backup, or restore a drive easily. The software doesn’t require a reboot and backup files are saved as XML documents so that they can be read by nearly any PC cloning tool.
- Want to try DriveImage XML? Download it here
So, is this the best PC copy tool for you? Our DriveImage XML review will examine the ins and outs of this software to help you decide.
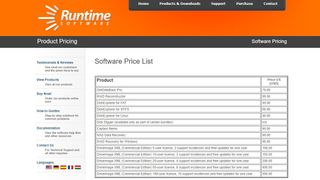
Plans and pricing
DriveImage XML is free for personal use. If you need to use the software commercially, you can purchase a five-user license for $100. Licenses for up to 100 users are available for prices ranging up to $500. Paid commercial licenses come with one year of free updates.
Features
DriveImage XML includes all the basic features you would expect from a disk cloning software. You can backup any drive on your computer to an XML image file or restore existing images to any drive connected to your computer. Backups can run while your computer is operating and there’s no reboot needed when restoring, so the process is relatively quick and painless.
Importantly, this tool also enables you to copy directly from one drive to another. This is helpful if you need to clone an HDD to an SSD or clone your computer’s hard disk onto an external drive as a backup.
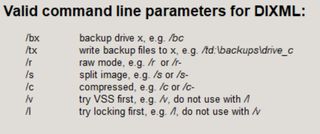
If you want to schedule backups, you can also do that using Windows’ built-in Task Scheduler app. DriveImage XML provides instructions for how to set this up and explains the valid parameters that you can to specify compression levels and the backup destination.
One thing to keep in mind is that DriveImage XML is limited when it comes to drive partitions. Even if your disk image is small enough when uncompressed, you can only restore it onto a drive partition that is at least as large as the partition the image was made from. This can be somewhat limiting if you’re cloning from a large but relatively empty HDD to a smaller SSD.
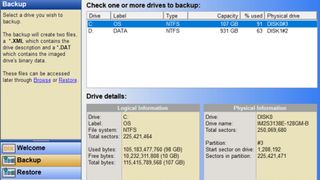
Interface and In Use
The DriveImage XML desktop app looks dated, but it’s fairly straightforward to use. There are three tabs for backup, restore, and cloning from one drive to another. When you choose one of the tabs, the program will automatically identify the drives available on your computer or any existing disk images that could be restored.
For backups, there are a few parameters to set up. You can pick whether to split up large files and whether to run the backup in raw mode. You are also prompted to choose whether to use compression and whether the fast or slow compression algorithm should be used.
We found that creating an uncompressed backup of a 100 GB drive was fairly fast. Starting the backup took under 30 seconds, and the process took approximately 22 minutes while running in the background.
If your goal is to restore a backup image to your computer and DriveImage XML doesn’t detect it automatically, you can also search for the file. The Browse menu option simply opens up a file explorer window. Note that this software can only restore XML images, not proprietary file images created by other backup software.
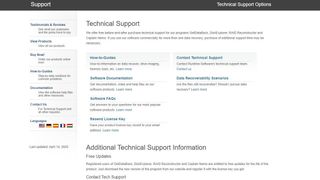
Support
Runtime Software, the maker of DriveImage XML, doesn’t provide any support for free personal users. The company has a brief FAQs page online, but if you’re having trouble with backup or restore you are largely on your own.
Commercial users do receive support for one year from purchase, but only for a limited number of incidents (the number varies by license, but can be as few as two). The Runtime Software support team is available by phone and email from 7 am to 3:30 pm Pacific, Monday to Friday.
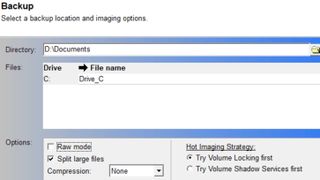
Security
Unfortunately, DriveImage XML doesn’t have any security features to protect drive images created using the software. You cannot encrypt disk images during backup and there is no prompt for an encryption key when restoring a file. If you are backing up sensitive data on your hard drive, we recommend encrypting the XML image file that DriveImage XML produces using another software.
The competition
DriveImage XML is a good option for disk cloning if you can take advantage of the free license, but it’s relatively limited in features. If you need the ability to create disk images in formats other than XML or want to be able to encrypt your files, you might want to consider Acronis Disk Director or EaseUS Todo Backup. Both platforms offer multiple formatting options, disk partitioning, and incremental hard drive backups. Acronis’s software costs $49.99 for one PC, while EaseUS’s software costs $29.95 for a one-year license.
Final verdict
DriveImage XML is a basic, but useful PC cloning tool. It’s functionality is somewhat limited in that you are limited to creating and restoring backups in XML format and there are no options for partitioning drives. If you can take advantage of the free personal license, though, this software could save you money compared to a more substantive but paid competitor.
- We've also highlighted the best disk cloning software
Michael Graw is a freelance journalist and photographer based in Bellingham, Washington. His interests span a wide range from business technology to finance to creative media, with a focus on new technology and emerging trends. Michael's work has been published in TechRadar, Tom's Guide, Business Insider, Fast Company, Salon, and Harvard Business Review.