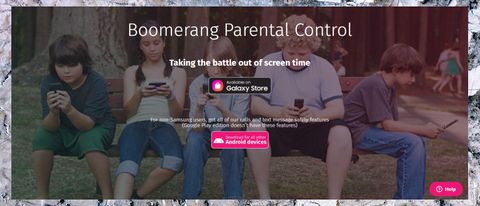TechRadar Verdict
Boomerang has some issues and limits, especially with its iOS app, but standout features like the flexible Android geofencing and excellent app management mean it's well worth a look.
Pros
- +
Restricts new Android app installs
- +
Geofencing supports polygonal regions
- +
Can monitor SMS and call logs
- +
Limits app use by time and schedule
Cons
- -
Geofencing is 'experimental' and Android-only
- -
Requires sideloading Android app to get SMS/call features
- -
Underpowered iOS version
- -
Overpriced for single device subscription
Why you can trust TechRadar
Boomerang is a capable parental control app which offers a lengthy list of app-managing, web-controlling and child-locating features for both Android and iOS users.
You can block access to some apps, for instance, while setting time limits for others. If you'd like to persuade your child to use particular types of app – educational, reading, it's up to you – then add these to an 'Encouraged' list, and they won't count towards device usage time.
Some parental controls can be bypassed by just installing other apps, but Boomerang is smarter than that. The Android build blocks new app installs until you approve them.
Safe browsing is supported, via Chrome or Boomerang's SPIN Safe browser. This enforces safe browsing for Google, Bing and Yahoo, and can automatically block inappropriate websites by category (pornography, hate, violence and more). Bonus YouTube support enables filtering content via the YouTube app, and allows you to monitor your kid's YouTube searching and viewing history.
- Want to try Boomerang Parental Control? Check out the website here
Time management features range from limiting individual apps, to overall device usage and scheduling shutdown times. Versatile text monitoring is so configurable it can even raise alerts when messages contain particular keywords, and a call manager can allow calls only from their saved contacts.
As usual with parental controls, the best features (including the last two) are available on Android only. Boomerang does a better job than most of explaining what you get on each platform, though – check the Android and iOS Comparison page if you need the low-level details.
Beware, too, that to get call and SMS monitoring you must sideload Boomerang's app (install it from Boomerang's site, rather than Google Play Store). That's not Boomerang's fault – Google doesn't allow Play apps that much control – and it's not difficult, but it's more complicated than usual and introduces some safety issues (this Boomerang website page has more details). If you don't need call and SMS monitoring, though, you can just download and install from Play, as usual.
Boomerang's single device license is $16 for a year. That's more than some – Kaspersky Safe Kids' annual plan covers unlimited devices for $15 in year one – but it's not bad for the features on offer. If you've a lot of hardware to cover, Boomerang's Family Pack covers up to 10 devices for a very reasonable $31. And if you'd like to find out more, install the app and you'll get 14 days to explore and try the system out before you're billed.
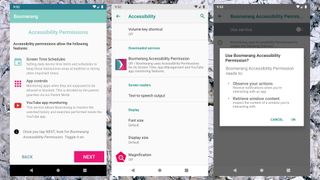
Getting started
The Boomerang setup process starts by installing the app on your child's device, then approving the various permissions it needs: Location, Accessibility, Device Administrator and more. There's nothing out of the ordinary, and giving the permissions brings some important benefits (running as a Device Administrator makes it more difficult for your child to uninstall Boomerang, for instance).
Next up, Boomerang prompted us to set a couple of device time limits: one for all weekdays, the other for Saturday and Sunday. That's not very flexible, but install the app in Parent mode, later, and you're able to set custom rules for each day of the week.
Screen time scheduling then allowed us to define when the device could be used during weekdays or weekends. Again, there's no option in this initial setup to choose different limits for individual days of the week, but that is available later in Parent mode.
We next chose 'Encouraged Apps' which wouldn't count as a part of our daily time allowance. Add a reading app, say, and your child can use it as much as they like, within device limits (your defined bedtime always comes first).
After accepting a handful of default settings, Boomerang asked us for some account creation details: email address, password, child's age and the name of the current device.
Finally, the app asked if we'd like to install Boomerang's SPIN Safe Browser. This isn't necessary – the app filters content in Chrome and blocks other browsers – but we accepted it, anyway, and our first child's device was protected.

Parent features
Boomerang uses the same app for parents and children, which keeps setup relatively simple. All you have to do is choose Parent or Child mode during installation.
Tap the Child device you created earlier and Boomerang displays its current location on a Google map. That's good news if you're not 100% familiar with the area, as you get all the local road names, the map highlights businesses and all regular local landmarks, and there's an option to open it immediately in the Maps app.
There's 'experimental' support for geofencing on Android only, but not within the app – it's only available within the web dashboard, making it easy to miss. This is more flexible than many apps, and allows you to create regions using polygons rather than simple circles. You should then be notified when your child leaves or arrives at a region, but as it's clearly not a stable feature yet, we'd recommend testing it carefully.
Swiping up dismisses the map and grants access to various account settings, starting with screen time scheduling and limits. This is essentially a more flexible version of the setup tool we used earlier, and for example allows you to set different time limits and schedules for every day of the week. We're happy the extra power is available here, but life would be easier if Boomerang used its more advanced time scheduling tools in both modes.
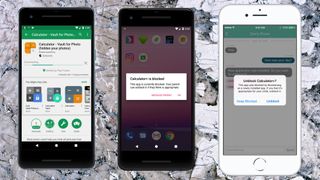
App management
Boomerang's app management tools are a highlight, with no less than six options.
An app can be allowed, and count as a general part of your child's daily time limit, or you can give it a time limit of its own. If you don't want your child to use most of their two hours screen time on a particular game, for instance, you might give it an individual limit of 30 minutes.
You can also limit usage of particular apps to their own custom schedule. If you want to be really strict about that game, for instance, you might only allow it to be used on the weekends.
As we mentioned above, 'Encouraged' apps are allowed and don't count as a part of the daily time limit, but can't be used outside of the specified daily schedule (overnight, say).
'Always allowed' apps work like 'Encouraged' apps, but they can be used at any time, even when the device is otherwise locked.
And, of course, there's 'Blocked', which does just what it says on the tin.

However, this scheme of things doesn't quite do everything you might want. It could be handy to give apps a custom schedule and time limit, for instance, but Boomerang expects you to choose one or the other. That said, it's a very flexible scheduling system overall, with far more control than you'll generally see elsewhere.
The good news doesn't stop there. If your kids try to get around the system by installing something new, Boomerang raises the alert, and the app won't be installed until you give your approval.
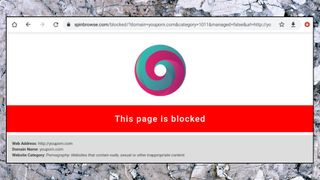
Content filtering
Boomerang's web content filtering isn't as comprehensive as its app management, but still does a reasonable job of keeping your children safe.
The app organizes sites into categories, and blocks the most dubious by default: pornography, hate, racism, drugs and more.
The filter also blocks a range of malicious sites, including malware sources, phishing, and URLs used by spammers and botnets.
An 'Additional Categories' list enables going much further, with options to block all social networking sites, search engines, games sites and more. That's probably a little extreme, but the option is there if you need it.
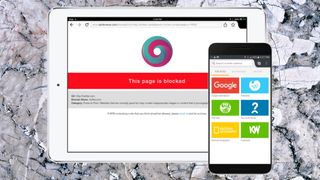
Boomerang filters content with Chrome, but also works with its SPIN Safe Web Browser. As well as filtering content, SPIN enforces Safe Search at Google, Bing and Yahoo, and supports YouTube's Restricted Mode, reducing the chance your child might find dubious content in the first place.
Your child can't simply avoid this by installing a new browser, at least on Android, because Boomerang alerts you to any new apps. There are more issues on iOS, though, and locking down an iPhone can take more work (there's a Boomerang support document discussing this here).
Overall, SPIN could be useful and we're glad it's bundled with the package. But if you're only after this kind of web filter, keep in mind that you can install and use SPIN and similar apps for free. Read more about it on the Boomerang site.
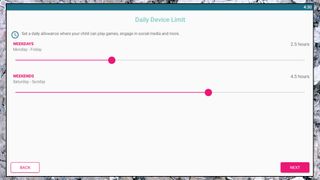
Monitoring
Boomerang isn't just about preventing your child accessing inappropriate web content. It also includes several monitoring features to help you understand what your kids are really doing on their devices.
This starts with basic options, such as the ability to view their browsing history. But you can also view text and call logs on Android devices, and there's even an option to collect and view all text messages (that's turned off by default).
Boomerang checks your child's incoming and outgoing messages, and can notify you of any numbers which aren't on your 'approved' list. And it's also possible to restrict phone calls to people on your child's contact list only.
Boomerang can even check your child's text for specific keywords – swear words, 'hate', 'weapon' and more – and raise the alert if it finds something. It's a very basic technique, but you are able to customize the list, which gives you other options. You could enter your street name, phone number, or other personal details, for instance, to make sure you're informed if your child shares anything important like that.
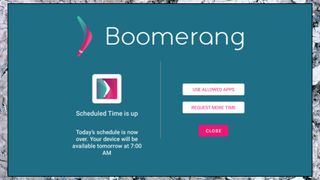
Family chat
No parental control rules can be appropriate all of the time, and your kids will legitimately need to push the limits occasionally.
Boomerang handles this with a built-in Family Messenger system. If it's past your child's bedtime but they need 15 minutes more to finish their homework, for instance, Boomerang allows them to ask for an extension. They're prompted to give a reason, Boomerang sends that to you as a notification, and you can give them more time (or not, it's your call).
There aren't quite enough of these 'bypass' options. When the SPIN Safe Browser blocks an inappropriate site, for instance, there's no 'ask for permission' option where you can override it. They're locked out, and that's that.
Having a built-in simple family chat system means you're less likely to have to install another chat app, though, and it's a good idea overall.
Final verdict
Boomerang is a likeable app which goes well beyond the basics in many extras (SMS monitoring for custom keywords, geofencing with polygons rather than simple circles). There are issues, too – its best content blocking tool, the SPIN Safe browser, is available separately for free – but overall Boomerang is a decent app which deserves to be on your shortlist.
- We've picked out the best parental control software

Mike is a lead security reviewer at Future, where he stress-tests VPNs, antivirus and more to find out which services are sure to keep you safe, and which are best avoided. Mike began his career as a lead software developer in the engineering world, where his creations were used by big-name companies from Rolls Royce to British Nuclear Fuels and British Aerospace. The early PC viruses caught Mike's attention, and he developed an interest in analyzing malware, and learning the low-level technical details of how Windows and network security work under the hood.