How to use speech-to-text software like a pro
What you need to know when using audio transcription software

According to IBM, the world record for the fastest ever typing speeds is held by Stella Pajunas from Chicago. At her peak, she managed to type up to 216 words per minute using an IBM Electric Typewriter in 1946. However, her feat was an oddity, as the average human typing speed is much lower at just 44 words per minute.
Compared to that, Dragon Professional, one of the best speech-to-text software platforms, enables you to dictate at an equivalent typing speed of 160 words per minute. Obviously then, audio transcription, when done right, is a lot faster than typing. It’s also easier on your wrist and fingers. If you haven’t tried it before, we will help you get the most out of it with these tips and tricks.
1. Try before you buy
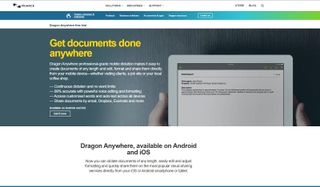
Before you spend $300 on a premium speech-to-text application, there are a lot of free options and trials you can make use of. While they will not be as accurate, they will help you get a sense of the process before you fully jump in. Google Docs, for example, has its own speech-to-text feature that you can access by going to Tools > Voice Typing. It is available completely free of charge, even to non-business accounts. If you have a subscription to Microsoft 365, you can also use the built-in voice dictation app in Word.
2. Use a good mic

Getting started requires some investment. Specifically, a good microphone will go a long way towards ensuring that your words are transcribed accurately without ambient noise interfering.
On the higher end, we recommend the Razer Seiren Elite for its noise-cancellation features and great audio quality. It is, however, quite expensive as it’s aimed towards professional streamers and podcasters. At the moment, it’s available for a retail price of $199.00USD. Other choices include the Rode NT-USB Mini and Samson Meteorite. These are relatively budget recommendations that will pair well with any good speech-to-text software.
3. Don’t record on a smartphone
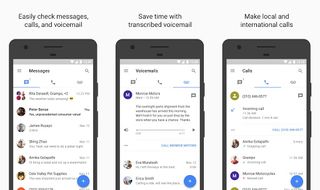
There are a lot of great speech-to-text applications on Android and iOS. While you may want to give them a try, it is not wise to use your smartphone to record long hours of audio to transcribe. Even the most powerful smartphone apps will offer fewer features and poorer quality compared to their desktop counterparts. Smartphones are still fine for dictating a quick email reply or voice note, but anything more ambitious should be reserved for your desk computer and microphone.
4. Outline your draft first

Before you start dictating to your speech-to-text application, take a moment to outline your draft using bullet points. Or, you could also try making a mind map of all the important things you intend to cover. This will help you avoid awkward pauses and sudden errors while dictating, making sure that your flow is consistent and your draft comes out looking professional.
Are you a pro? Subscribe to our newsletter
Sign up to the TechRadar Pro newsletter to get all the top news, opinion, features and guidance your business needs to succeed!
Remember to pause between sentences and take ample time to gather your thoughts before you speak. Voice dictation isn’t meant for final drafts, so you can still expect to do some editing and proofreading before you’re ready to turn in your writing.
5. Learn the commands
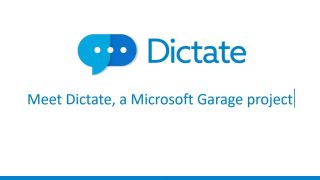
Voice dictation isn’t the same as natural speaking. You are expected to use a lot of commands to format your text even as you speak. The commands you will be using the most often include “new line”, “comma”, and “period”. There are more commands available for “exclamation mark”, “open quotes”, “close quotes”, “colon”, and “semicolon”. You can also add emojis to your text using commands, like “smiley face”.
6. Use placeholders
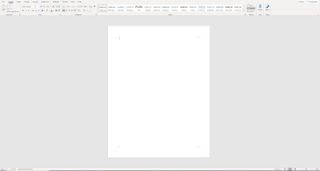
Sometimes, when there’s a difficult word such as a name or terminology that you need to use frequently in your text, your speech recognition software may not be able to detect it properly. When that happens, you can use a simpler word in its stead and just use your word processing software’s find-and-replace feature to edit in the correct word later. This is especially useful when writing technical whitepapers or fictional stories with difficult-to-spell names.
7. Avoid recording multiple speakers
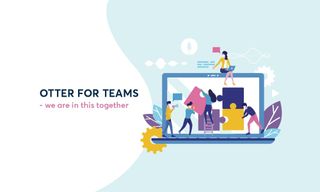
Most speech-to-text apps are not designed for multiple speakers. Everyone’s voice has unique levels of pitch and loudness, while others have very specific accents. This is why it’s best to avoid transcribing audio with multiple speakers, such as a two-way phone call.
However, this isn’t always possible, especially if you have a job that requires you to transcribe a lot of interviews or conversations with other people. If that is the case, try investing in a speech-to-text application that is designed with multiple speakers in mind, such as Otter. You could also try hiring a human transcriber if the software fails to do the job.
8. Choose the right software
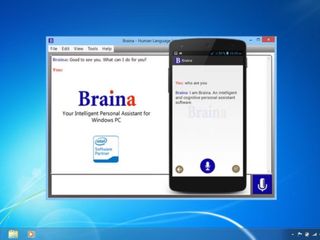
Our final tip is that you need to pick the right software for your use case. There are dedicated applications that are suitable for taking notes or drafting email replies, while others are more useful for writing long-form articles, books, and whitepapers.
Conclusion
If you have never used audio transcription software before, there will likely be a learning curve before you are able to use all the functions properly. However, knowing these useful tips and tricks will save you some hassle as you try to get in your first draft. Once you brave through the first few tries, using speech-to-text software to transcribe your writing can save you a lot of time and hard work.
- We also list the best text-to-speech software.
Ritoban Mukherjee is a freelance journalist from West Bengal, India. His work has been published on Tom's Guide, TechRadar, Creative Bloq, IT Pro Portal, Gizmodo, Medium, and Mental Floss. Ritoban is also a member of the National Association of Science Writers.

