The best screenshot tools for Mac
Use the best screenshot tools for Mac to capture your screen in style

The best screenshot tools for Mac do much more than just take screenshots.
Apple already has a terrific screenshot tool (check out our guide on how to take a screenshot on Mac to find out how to use it) that's built into macOS. User-friendly and seamless, the tool allows you to take a screenshot of the entire screen, a portion of it, or an open window. You can also take a video recording of your screen using the same tool.
Third-party screenshot solutions are also available. These tools, both free and paid, typically offer extra features that might benefit you.
We've compared these screenshot tools across multiple points, from their setup and ease of use to their features and editing options. We checked whether they had video recording capabilities, what resolution they recorded in, and whether the screen capture had versatile options. We also assessed their sharing options, cloud storage functionality, quality of the editing tools, and pricing, among other aspects.
We've also reviewed the best mockup software, the best business keyboards, and the best router VPNs.
The best screenshot tools for Mac of 2024 in full
Why you can trust TechRadar
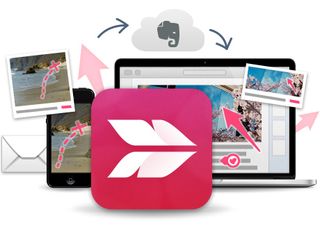
1. Skitch by Evernote
Reasons to buy
Reasons to avoid
Skitch by Evernote isn't much different from Apple's Mac screenshot tool when it comes to taking screenshots. It offers the ability to take screenshots from a selected area, full screen, window, and more. There's also a camera mode that lets you take selfies with your Mac's camera.
Skitch's biggest strengths are on display when it comes to post-capturing. The app is packed full of unique features, including adding arrows, lines, shapes, callouts, pixelation, and highlights to the screen.
Although there's no eraser to edit your errors (as seen on Skitch's older versions), the undo function still works.
You can save documents in eight different formats (no SVG format) and share them through Apple AirDrop, Notes, and more. And if you're an Evernote user, you can save snaps on its servers for access across other platforms.
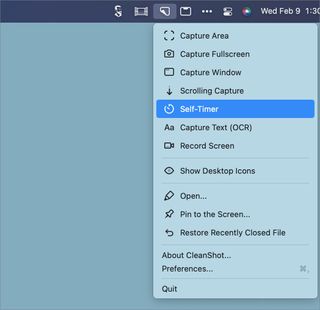
Reasons to buy
Reasons to avoid
The makers of this app promise seven apps in one, as it extends beyond screenshots and also offers screen recording, text recognition (OCR), cloud integration, and much more.
You could purchase a basic version of CleanShot for a one-time payment of $29, and it will bring with it a year of software updates and 1GB of cloud storage. But CleanShot X has the added advantage of being part of the Setapp subscription plan, which gives you access to more than 230 Mac and iOS apps for $9.99/month.
There are multiple ways to snap the screen with CleanShot. You could capture an image of the entire screen, a specific area, a window, and a scrolling window too. The scrolling window feature is perfect if you want to capture something that is not fitting on the screen.
Read the full review: CleanShot X.

3. Monosnap
Reasons to buy
Reasons to avoid
Monosnap is another well-received snapshot tool for Mac. Like Skitch, its strengths lie with its editing tools, including annotation, video recording, drag & drop, a blur feature, and more.
The tool features an 8x magnifier to make the crop area more accurate, and there's a blur tool to hide private information. Sharing snapshots takes just a click, and you can upload recorded videos directly to YouTube or Monosnap. You also have the option to highlight details while recording a video and take timed screenshots.
The free Monosnap version is for non-commercial use only and comes with 2GB of free cloud storage. The two paid offers add third-party integrations, more storage, team management, and other extras. New users can try either premium version free for 30 days.
Third-party integrations include Evernote, Dropbox, CloudApp, Yandex.Disk, and Box.com.
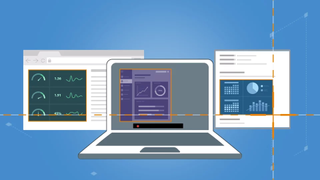
Reasons to buy
Reasons to avoid
Workplaces often select Snagit as their preferred screen capture and recording tool since it works on Windows and Mac. The tool allows you to import images from scanners and cameras and provide the traditional screenshot tools.
For Mac users, Snagit lets you capture text from an image and paste it into an editor. You have the option to grab scrolling screenshots of pages that are too long to fit on the screen at once. The program also allows you to rearrange the components of the images you grab.
Snagit integrates nicely with some of the biggest apps around, including Microsoft 365, Box, Slack, Dropbox, Gmail, and more. The multi-functional tool is only available as a paid version, although you can use it as a free trial for a limited time.
Overall, it's an easy-to-use tool that's powerful and has advanced editing options.
Read the full review: Snagit.
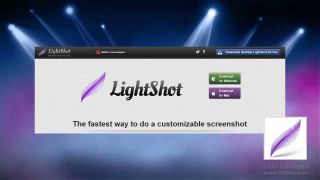
5. LightShot
Reasons to buy
Reasons to avoid
If you're looking for a lightweight Mac screenshot solution, LightShot is probably for you. With it, you can edit screenshots using colors, shapes, text, and more. You can also take successive screenshots quickly, a feature that's missing from other solutions.
Completely free, LightShot is available for Mac and Windows and offers one of the easiest-to-follow interfaces around. It has effective in-built tools to edit screenshots, and there's no separate photo editing tool for doing that. However, this also means you don't have the option to perform advanced photo edits.
Users can enjoy added convenience by setting a shortcut key for the tool to activate. Sharing is quite effortless — once you upload your capture on the LightShot server, you receive a direct link that you can share with others. The LightShot website also offers simple tutorials for users to get a grasp of the tool.

6. Droplr
Reasons to buy
Reasons to avoid
Finally, there is Droplr, a full-service screenshot tool that is available for Mac and Windows. Largely targeting business and enterprise customers, the high-resolution snipping tool offers cloud storage, security, and, yes, screen recording for a monthly fee. Integrations include those for eBay, Mailchimp, Intercom, Slack, and more.
There are various screenshot and video-recording tools for Mac. You can stick with the built-in solution or look at some of the alternatives. Each of the options offers the same basic features. When it comes to editing and storage, however, you will find some differences.
But unlike the Snagit tool, Droplr does not have Optical Character Recognition, so you can't edit text on a page. There is an option to record videos in 4K resolution, but there are no video editing options other than trimming the video length.
- Learn how to screenshot on Windows 10
- Get an extra layer of security with a Mac VPN
How to choose the best screenshot tools for Mac for you?
When selecting the best screenshot tool for yourself, start with considering how extensively you use screenshots and for what purpose you need to take them.
If you need the tool for simple captures, then a simple photo screenshot program will work well. But if you plan to record videos, you'll want a tool that supports video recording. And if you need high-quality video recording, then make sure to select a screenshot program that's capable of high-resolution recording.
You'll want to consider how lightweight the tool is, how easy it is to set up, whether it offers swift performance, and how good the editing options are. If you need to edit text, tools with Optical Character Recognition will be particularly useful. Look out for the media sharing options.
If the tool offers plenty of features, check whether the developers also offer tutorials and sufficient documentation for you to learn how to use the tool efficiently.
The best screenshot tools for Mac: How we test
To test the best screenshot tools, we started by considering how easy they were to set up and how lightweight they were. We looked at what features they offered other than basic screen captures. Did they have an option to capture different segments of the screen? Or support for capturing a rolling window?
We checked whether the tools had video recording support, and what resolution they recorded in. We checked how easy it was to share the screen captures and whether the tool had a cloud storage system for online media storage.
We evaluated their photo editing tools, how well they performed, and whether there were additional features like Optical Character Recognition, among other things.
Get daily insight, inspiration and deals in your inbox
Get the hottest deals available in your inbox plus news, reviews, opinion, analysis and more from the TechRadar team.
Bryan M. Wolfe is a staff writer at TechRadar, iMore, and wherever Future can use him. Though his passion is Apple-based products, he doesn't have a problem using Windows and Android. Bryan's a single father of a 15-year-old daughter and a puppy, Isabelle. Thanks for reading!

