Microsoft Office help: 18 time-saving tips to help your employees be more productive
Boost your productivity with these handy tips

Most businesses and individuals who create and collaborate online using documents, spreadsheets and presentations will be familiar with Microsoft Office, but many people are still unaware of the numerous time-saving features built into this powerful office suite.
In this article, we’ll look at 18 time-saving tips to help you and your employees get the most out of the Microsoft Office suite, regardless as to whether you're using Microsoft 365 or Microsoft Office 2019. Your documents, spreadsheets and presentations will look great, and you’ll get them done in half the time.
Used properly, these hidden features can greatly boost employee productivity, helping you save on time and money, and providing them with a more enjoyable work experience.
If you’re looking for a cheaper way to create rich documents, powerful spreadsheets and engaging presentations, check out our list of free office software.
How to make the most of Microsoft Office: Preparation
New features are added to Microsoft Office all the time, so be sure you have the most up-to-date version of the software. If you have an Microsoft 365 subscription, you can update your apps from the Microsoft Autoupdate app, or simply allow them to update automatically. Otherwise, if you’ve purchased a stand-alone version of Microsoft Office, just be aware that you may need to upgrade to access some of the features listed below.
Tip 1: Autosave changes with OneDrive
OneDrive is Microsoft Office’s cloud storage service, and it’s available whether you have an Microsoft 365 subscription or not. Not only will OneDrive allow you to access all your files anywhere and at any time, you can also connect OneDrive to your Microsoft Office software to take advantage of the autosave feature.
When enabled, changes are updated to the cloud in real-time. Plus, OneDrive stores multiple versions of your documents, so you can easily compare and roll back to a previous version as needed. Anybody who’s ever lost an hour’s worth of work to a computer glitch or power outage will know what a time-saver this feature is. To find older versions in Microsoft 365, click on File > Info > Version History.
Are you a pro? Subscribe to our newsletter
Sign up to the TechRadar Pro newsletter to get all the top news, opinion, features and guidance your business needs to succeed!
Tip 2: Learn suite-wide shortcuts
One of the greatest advantages to Microsoft Office is how consistent the user experience is across the various apps. This means that most keyboard shortcuts work the same way in Word, Excel, and PowerPoint. Learning these commands can greatly speed up productivity. Ctrl + S (⌘S) to Save, Ctrl + P (⌘P) to Print, and even more obscure commands like Ctrl + D (⌘D) for the Font dialogue work across the suite.
A great productivity tip is to provide a list of common shortcuts to employees, who can reference it as needed until it becomes second nature.
Tip 3: Use the Tell Me feature (Word)

The Tell Me (what you want to do) feature was added to Microsoft Office 2016, but once you learn how to use it, it’s a godsend. Want to change the style? Type “Style.” Crop a photo? Type “Crop.” Insert a table, add a comment, change the layout, update the design, read text aloud—almost every Office feature can be accessed quickly and easily through this menu—while smart suggestions make it easy to find what you’re looking for by typing just one or two words.
However, Microsoft 365 is constantly updating its features-set, and this may not be present on the more recent versions.
Tip 4: Share documents quickly with the Share button
The share button is located in the top-right-hand corner of the app, and can be used for quickly sharing a document through OneDrive, email, AirDrop (Mac only), and other third-party services. Instead of opening your email client, browsing for a file (“Where did I save this again?”), just click on the Share button and select your recipients.
Tip 5: Find & Replace
If you need to change a word or group of words throughout an entire document, you can do so quickly with the Find & Replace function. Just hit Ctrl + Shift + H (⌘⇧H), and the Find & Replace dialogue will appear. Type the text you want to change in the Find box, the replacement in the Replace box, and hit the Replace button. Office will search the document and make changes as necessary.
You can also replace with nothing (leave the Replace field blank) to delete multiple instances of a word.
Tip 6: Advanced Find & Replace
There’s more to this powerful tool than meets the eye. By clicking the button at the bottom left of the dialogue, you can access advanced features to instantly change the font style, paragraph settings, and more, of any text you need to.
For example, you can Find all bold text and make the font red, or else select all the text in specific language and make it italicized. Use this anytime you need to make broad changes to specific styles of text.
Tip 7: Tweak and use styles for great-looking documents
It’s surprising how many people use Microsoft Office on a daily basis yet still don’t take advantage of Styles to streamline their documents and speed up writing. Styles can be found under the Home tab and enable you to apply pre-designed font settings on the fly. You can also modify these styles to match your needs and document. Styles automatically update when you change themes, too, making it easy to modify an entire document’s look in a snap.
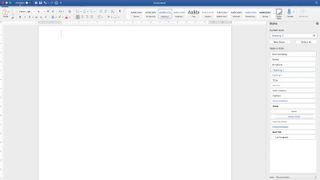
Tip 8: Copy and Paste multiple items with Spike
This handy features lets you copy multiple items and paste them all at once. Just select the first block of text, hit Ctrl + F3 or ⌘F3, and then move on to the next one. Each time you hit Ctrl or Command + F3, the text will be stored, and so on. When you’re ready to paste everything, type Ctrl + Shift + F3 or ⌘⇧F3. You can also type “spike” (lowercase) and hit Enter, and the saved text will remain in memory to be used another time.
Tip 9: Copy and Paste formatting
Quickly streamline formatting across blocks of text by pressing Ctrl + Shift + C (⌘⇧C) to copy formatting (font and paragraph style, colors, alignment, etc.), and Ctrl + Shift + V (⌘⇧V) to paste the formatting onto selected text.
Tip 10: Personalize your Office ribbons
If you find yourself frequently hunting for certain features in menus or expanders, don’t hesitate to add them front and center to your ribbon. You can do this under Preference > Ribbon & Toolbar, or by going to File > Options > Customize Ribbon. You might be surprised at the huge range of functions you can add to your ribbon for quick access. You can also Hide the ribbon to have more space by clicking once on whichever tab is open, going to View > Ribbon, or typing Ctrl+F1 (⌥⇧R).
Tip 11: Triple-click to select a paragraph
Most people know you can double-click a word to select it. You can also triple-click a word to select the entire paragraph, which is very handy for moving around large chunks of text when editing.
Tip 12: Adjust auto-correct to suite you
It’s a common complaint that Microsoft Office changes text as you’re typing, even if you’re sure of what you mean. You can adjust these settings under Tools > AutoCorrect Options. You can take out any that are bothering you, or add in words that you frequently mistype. You can even add symbols, like replacing (c) with ©.
Tip 13: Compare documents side-by-side (Windows only)
Of course, you can just open separate windows and place them side by side, but Microsoft Office’s Side-by-Side feature goes one step further with synchronized scrolling, which is a huge time-saver when comparing and editing versions of long documents.
Tip 14: View two different parts of the same document with Split view
This is a fantastic tool when you need to make changes in one part of a document while referencing another section (when writing an introduction or conclusion, for example). Simply go to the View ribbon and select Split View. You can scroll to different sections in each window independently, and make changes in either one of them.
Tip 15: Copy & Paste like a pro
Pretty much everybody knows how to Copy & Paste a block of text, but did you know you can quickly paste text without formatting, or as an image or PDF directly inside your document? Just type Ctrl + Alt + V (⌘⌃V) and you’ll be presented with a dialogue of options.
In Word, you can use this dialogue to paste text without formatting, while in Excel, you can paste only values, formatting, or comments, everything except borders, and even Add, Subtract, Multiply, and Divide sums on the fly.
Tip 16: Customize your Shortcut menu
You can add features you use often to the Quick Access Toolbar, in any app’s shortcut menu at the very top of the document. By default, you’ll see commands like Save, Print, and Undo, but you can add almost anything here. Just click the arrow to the right to add commands as you need them.
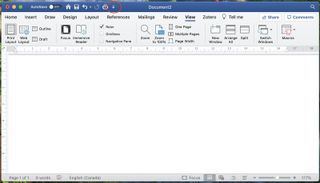
Tip 17: Merge shapes (Powerpoint)
You can combine different simple shapes to make more complex ones that will look great in your presentations, and you don’t need a fancy tool like Illustrator to do it. Just select the shapes you’d like to merge and click on Merge Shapes under the Format tab. These merged shapes can be copied and pasted into other apps, like Word.
Tip 18: Use conditional formatting to dynamically format cells (Excel)
Conditional formatting allows you to apply styles to specific cells based on their value or contents. For example, you may want to make every positive value green and every negative value red. Just select the cells you want to format, and then use the Conditional Formatting tab in the Home ribbon. There are lots of presets, or you can define your own rules and equations.
Summary
Microsoft Office is one of the best office suites available, with tons of powerful options to help streamline your employees’ work and boost productivity. Encourage team members to explore the software and to actively share tips and tricks among themselves. Not only is it fun and exciting to discover new features, but it makes collaboration much easier and allows employees to do more in less time, while working more comfortably.
- We've featured the best Microsoft Office deals.
Christian is a freelance writer and content project manager with 6+ years' experience writing and leading teams in finance and technology for some of the world's largest online publishers, including TechRadar and Tom's Guide.

