How to set up a Microsoft Teams meeting
Here's a simple guide to setting up a Microsoft Teams meeting

Almost every desk worker will have attended a Microsoft Teams meetings over the past couple of years. But rather than simply joining an existing call, you might want to know how to set up a Microsoft Teams meeting yourself. If so, then this is the guide for you.
If you’ve ever wanted to maintain a high level of collaboration but have been unable to get together with the relevant individuals in person, then you’ll be well aware of how helpful Microsoft Teams meetings can be. Whether you’re a student, worker, or just a long-distance family member, Teams enables people to interact wherever they are.
Of course, each piece of video conferencing software operates slightly differently, so it’s understandable if you are not exactly sure how to set up a new Microsoft Teams meeting. If that’s the case, then keep reading. We’ve provided an easy-to-follow guide whether you’re a mobile or desktop user.
Desktop Step One: Schedule a meeting
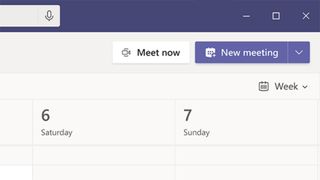
There are actually a few different ways that desktop users can schedule a Teams meeting. Open up Teams and then you can click on the calendar tab (whether you’re using the desktop client or web app), and then you’ll have the option of selecting “Meet Now” if want to collaborate immediately or “New Meeting,” where you can select an appropriate date and time. Alternatively, you can use the built-in Teams calendar to schedule a meeting instead.
Desktop Step Two: Add meeting details
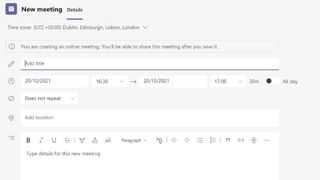
When you’ve started the process of setting up a Teams meeting, you’ll need to add some meeting details. Within the scheduling form, you’ll be able to add information like a meeting title, invitees, and additional details. You can also choose if and how often you want the meeting to repeat.
Desktop Step Three: Use the Scheduling Assistant
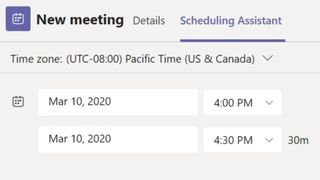
If you’re finding it difficult to come up with a time that suits all your attendees for your Teams meeting, then you might want to use the Teams Scheduling Assistant. This will compare the calendars of all the attendees you’ve added to the meeting and suggest a time that works for everyone.
Desktop Step Four: Click save
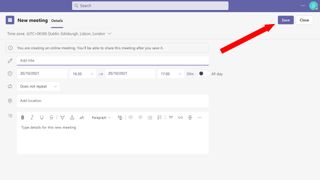
Once you’re done filling in all your meeting details, click “Save”. Your attendees will now all be sent an invitation to the scheduled meeting.
Are you a pro? Subscribe to our newsletter
Sign up to the TechRadar Pro newsletter to get all the top news, opinion, features and guidance your business needs to succeed!
Desktop Step Five: Invite external attendees
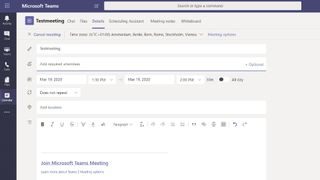
Many remote meetings require attendees from outside your organization - fortunately sending these invites is straightforward. Next to where it says “Add required attendees,” click on “Optional”. Type in your desired attendee’s email address and select “Invite.” They will receive an email invitation link.
Mobile Step One: Open your calendar
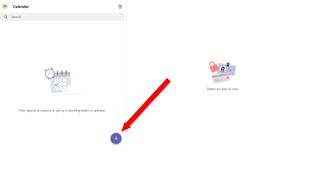
For mobile users, scheduling a Teams meeting is even easier. Simply open your Calendar and then click on the “+” sign to create a new meeting. This will open the new event box.
Mobile Step Two: Fill in your meeting details
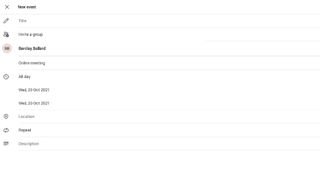
As with the desktop version, mobile Teams users will now be asked to fill in some details about their scheduled meeting. Add participants, set your start and end times, and add a description, if you like. Then click done, and your meeting will be scheduled.
Barclay has been writing about technology for a decade, starting out as a freelancer with ITProPortal covering everything from London’s start-up scene to comparisons of the best cloud storage services. After that, he spent some time as the managing editor of an online outlet focusing on cloud computing, furthering his interest in virtualization, Big Data, and the Internet of Things.

