How to hide apps on iPhone
Clear some of your space

Apple’s iOS is sleek, powerful, and a little restrictive in how it handles your apps and home screens. Thankfully, iOS 14 is making some big changes to app icon organisation.
We’ve already put together a list of iOS 14 tips and tricks to help you get the most out of the next big software update, but what if you just want to hide apps that you don’t use often enough to take up room on your home screen?
On iOS 13 and below, your only options are to add icons to folders, and then nudge those off onto other home screens - out of sight, and out of mind. Thankfully, iOS 14 offers more freedom, even allowing you to remove them from home screens entirely.
Here’s how you can hide those apps in iOS 14 and what you can do in the meantime while you wait for that next software update to land.
Manage Your Home Screens

The home screens on iPhone are often full to the brim with applications we use once in a while or every other month.
That means that while your primary view when you unlock your phone might be tidy enough, you’ll no doubt have the familiar array of cluttered screens just a swipe away.
Thankfully, iOS 14 will let users manage home screens much more effectively. When entering “jiggle mode” (the mode that lets players drag icons around), multiple dots appear between the dock and the rest of your icons.
Get daily insight, inspiration and deals in your inbox
Get the hottest deals available in your inbox plus news, reviews, opinion, analysis and more from the TechRadar team.
By tapping these, you’ll be able to hide or show as many of you home screens as you like.
Find Your Apps In The App Library
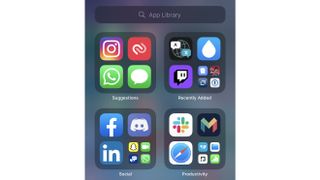
Hiding home screens won’t delete your apps, so don’t worry about losing data or needing to download each one again.
While you won’t be able to swipe over to them in the traditional sense, you’ll still be able to swipe over to the right to find the new App Library.
Here you’ll see your apps divided into App Store categories (although these don’t always accurately convey the app type), and shown in four “quadrants”. These aren’t folders like you’d see on your home screen, though.
Instead, the three larger icons will take you straight into the app, while the smaller ones open the category to show more apps.
If you’ve got quite a few categories and aren’t interested in trying to find them, you can also use the handy search bar at the top of the App Library. This will let you find the app within seconds, just by typing the first few letters of its name.

Lloyd Coombes is a freelance tech and fitness writer for TechRadar. He's an expert in all things Apple as well as Computer and Gaming tech, with previous works published on TopTenReviews, Space.com, and Live Science. You'll find him regularly testing the latest MacBook or iPhone, but he spends most of his time writing about video games at Dexerto.
