How to encrypt files and folders on your Mac
Protect your most important data

Apple has several different encryption tools built into macOS, letting you encrypt your entire Mac or individual files or folders, and in this guide we'll show you how.
With encryption, your data gets scrambled and there's no way to read it without gaining access to a secret key, password, or, portable RFID chip.
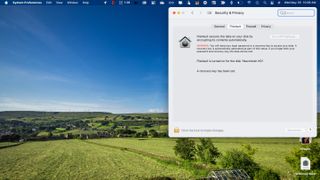
FileVault
When setting up a Mac, Apple asks whether to use 'FileVault' to protect the entire device through encryption. Once enabled, 'FileVault' works in the background to secure all of your files on the fly. 'FileVault' is the easiest way to add encryption onto your Mac and is the most far-reaching since it covers everything.
When enabling 'FileVault', you're prompted for a password, which you must use each time your Mac is rebooted or waked from sleep. You'll also need to establish a cipher. On OS X Yosemite or later, this can be your iCloud account, which makes unlocking your computer very easy.
If you rather not use iCloud FileVault recovery, you can create a local recovery key. The method is a tad more secure since the key is typically stored offline instead of on iCloud servers. However, most will choose iCloud since it provides for the most seemless process.
Regardless, without your password and iCloud account/recovery key, you won't be able to open your Mac, and your data will remain locked.
If you decide not to activate 'FileVault' during Mac setup, you can do so at any time by following a few steps. Go into the 'System Preferences' on your Mac, then choose 'Security & Privacy'. Click on the 'FileVault' tab, then select 'Turn on FileVault' and following the additional instructions.
Are you a pro? Subscribe to our newsletter
Sign up to the TechRadar Pro newsletter to get all the top news, opinion, features and guidance your business needs to succeed!
You can turn off 'FileVault' from the same screen. In this case, be sure to choose the lock at the bottom left to unlock, then click 'Turn off FileVault'.
The biggest drawback to using 'FileVault' is its use of system resources, although that's less of a problem on newer Macs with more bandwidth than older devices. There's also the risk factor; if you lose your recovery code or can't log into your iCloud account, access to your computer files could be lost forever.
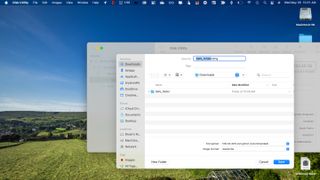
Encrypt folders
If encrypting your entire computer seems unnecessary for your situation, you can encrypt individual folders on your computer. This provides a great solution when sharing folders. Before getting started, make sure to add all of the relevant files into the folder you wish to encrypt.
To encrypt the data, go to the Finder > Applications > Utilities folder. Choose 'Disk Utility'. On the top of the menu, select File > New Image > Image from Folder. Choose the folder you wish to add a password to, then click 'Choose'.
On the next screen, choose your level of encryption (128-bit or 256-bit AES Encryption) and your password. Click 'Choose'. Next, next to 'Image Format', selection 'Read/Write'. Select 'Save' to exit the window.
Once the system finishes encrypting the folder, click 'Done'. Exit 'Disk Utility'.
Your newly created .dmg file is secure. You can share the .dmg file just as you would any other file. Double-click at any time to open it; you'll need to type in the password to complete the process.
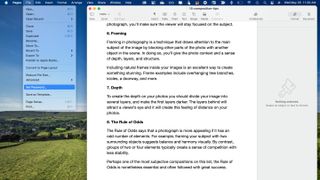
Encrypt files
You can also encrypt individual files through macOS. This is only possible through certain native Apple apps such as 'Notes', 'Keynote', and 'Numbers'.
To lock a 'Notes' file, open the 'Notes' app and create a new file. Next, right-click on the note and select 'Lock Note'. Add a password to protect the file.
For other apps, bring up a document in the supported app, then choose File > Set Password, and add a password to protect the file.
- Best MacBook and Macs: top Apple desktops and laptops
- Get an extra layer of security with a Mac VPN
Bryan M. Wolfe is a staff writer at TechRadar, iMore, and wherever Future can use him. Though his passion is Apple-based products, he doesn't have a problem using Windows and Android. Bryan's a single father of a 15-year-old daughter and a puppy, Isabelle. Thanks for reading!

