How to change your Microsoft Outlook password or reset it
Your Outlook account is vital for emails and more

Your Microsoft Outlook password holds the keys to your kingdom if you use Microsoft's online service - you need it to access your emails, calendar, contact list, and more, whether you're a web user or are checking the services using your smartphone or tablet.
You'll want to change your Outlook password pretty frequently then because this can be the best way to keep your account secure, and you don't want anyone getting into your account, which shouldn't be there.
That's why we've come up with this handy guide on how to change your Outlook password and reset it in case you forget what the password is.
We'll run you through the steps on a Windows browser, as the process is slightly different on various mobile or tablet platforms.
- We've put together a list of the best password managers around
- These are the best password recovery solutions
- Also check out our roundup of the best business password management software
How to change your Outlook password




When you're on the Outlook website, click your initials to the far top right of the screen (not the cog icon, as you don't change your password through the outlook settings menu). Next, select 'my account' from the menu that appears to the side.
You'll be removed from Outlook to your primary Microsoft account settings menu. From the grid that appears, select 'Security.'
In the Security menu, click the second option for 'Password Security, and you'll be prompted to verify it's you using your mobile phone. Enter the last few digits of your phone number, click 'send code,' and then enter the seven-digit code sent to your smartphone.
Are you a pro? Subscribe to our newsletter
Sign up to the TechRadar Pro newsletter to get all the top news, opinion, features and guidance your business needs to succeed!
Now you'll be prompted to enter your current password, then your new password twice. Once you hit 'Save,' this will be your new password, and you'll have to start using this new code whenever you want to access Outlook.
How to reset your Outlook password
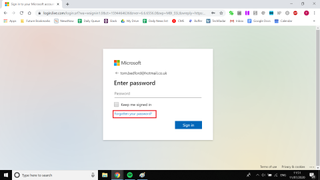
If you've forgotten your Outlook password, you can reset it from the log-in screen. When you're at the screen to put it in, instead click 'Forgotten your password?' below.
You'll be prompted to verify your account, as above. The process is the same as above, so if you're unsure about verifying your phone number, follow the above steps.
The only difference is that you won't be asked to enter your current password when creating a new one. Once you've done this, the new password you've entered will work for your account now. So make sure to remember it this time!
Bryan M. Wolfe is a staff writer at TechRadar, iMore, and wherever Future can use him. Though his passion is Apple-based products, he doesn't have a problem using Windows and Android. Bryan's a single father of a 15-year-old daughter and a puppy, Isabelle. Thanks for reading!
