How to change your iPhone password or reset it
It’s easy to change your iPhone passcode

Your Apple iPhone contains sensitive user information - such as your emails, photos, and payment details - and protecting your phone with a passcode can stop unauthorized users from accessing the data on it.
By default, the passcode is a six-digit code, but you can instead use a custom alphanumeric password if you prefer. You can even disable your passcode altogether, but this isn’t recommended for security reasons.
This article will show you how to change your Apple iPhone passcode and unlock your iPhone if you’ve forgotten your code.
How to change your Apple iPhone password
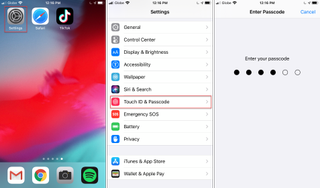
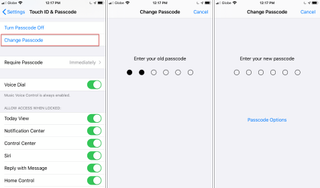
To begin changing your iPhone password, open the Settings app. Scroll down until you find Touch ID & Passcode. Choose this option and enter your current passcode when prompted.
Next, scroll down again to find the Change Passcode option. After pressing this option, you’ll be asked for your old passcode. After entering it correctly, you’ll be asked to input your new passcode. Note that additional advanced options let you set up an alphanumeric passcode or a four-digit passcode if you press Passcode Options.
Once you’ve entered your new passcode, you’ll be asked to verify it. Input your new passcode, and you’ve now updated your Apple iPhone password. Don’t forget it!
How to reset your Apple iPhone password
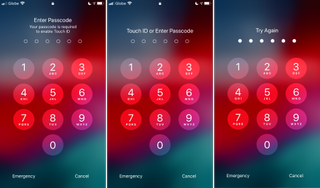
If you've forgotten your Apple iPhone password, there's no straightforward way to get a reminder sent to you or reset the passcode. You must wipe your iPhone, which unlocks it but deletes all the data on your device. However, if you've made a recent backup, you can restore your data from iTunes or iCloud.
Are you a pro? Subscribe to our newsletter
Sign up to the TechRadar Pro newsletter to get all the top news, opinion, features and guidance your business needs to succeed!
To perform the reset, you need a computer with iTunes installed. If you don't have access to this, you can take your iPhone to an Apple Store or authorized partner, who can reset your phone.
The process to erase an iPhone differs slightly by the version number. Start by disconnecting your iPhone from the computer.
For iPhone 6s and earlier, as well as first-generation iPhone SEs, hold down the Top or Side button until a slider appears on the screen for powering off your device. Drag the slider to power off your phone. While holding down the Home button, connect your phone to the computer, and this will load the recovery screen, and you can erase your iPhone's data.
For iPhone 7 models, hold down the Side button until a slider appears on the screen for powering off your device. Drag the slider to power off your iPhone. While holding down the Volume down button, connect your iPhone 7 to the computer. Follow the instructions on the recovery screen to erase all iPhone data.
For the latest models (iPhone X or later, iPhone 8, iPhone 8 Plus, and iPhone SE second generation), hold one of the volume buttons and the Side button simultaneously until a slider appears on the screen. Drag the slider to power off your iPhone. Now, connect your phone to your computer while holding down the Side button. After a few moments, the recovery screen will appear on your iPhone, and you'll be able to erase all data.
- Here we have the best password manager for every scenario.
Bryan M. Wolfe is a staff writer at TechRadar, iMore, and wherever Future can use him. Though his passion is Apple-based products, he doesn't have a problem using Windows and Android. Bryan's a single father of a 15-year-old daughter and a puppy, Isabelle. Thanks for reading!

