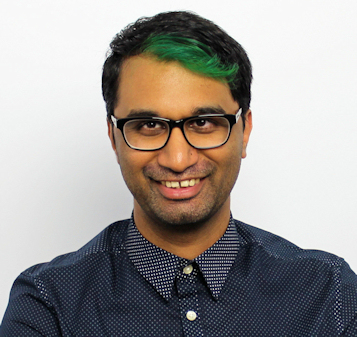I remember the days when my personal data was a scattered mess. I used to have a thick binder filled with CD-RW discs labelled with things like ‘College projects’, ‘Photos 2003’, ‘Windows drivers important’. These eventually made their way to various USB thumb drives, which then gave birth to my first external hard drive, a whopping 500GB Western Digital My Passport drive. That then ballooned to a few more external drives, in addition to installing a few more internal ones in my already aging PC at the time.
All of that of course, would come to an end when I got my hands on a Western Digital (I’m noticing a trend) My Cloud Personal Cloud Storage drive some years later. This deceptively small network drive allowed me to easily store my years’ worth of data in a single location, as well as continue to add to it when I needed to. It also was the first time I learned of DLNA, and was able to access videos, photos, and music natively via my PlayStation 3.
That precious drive is now long gone, having buckled under my increasing hoard of data. I’ve been using a home NAS since 2013 – the Synology DS214play – and it’s been a much more satisfying experience than what I’ve used before. It’s far easier to install apps like Plex right onto the NAS, mostly in part to Synology’s excellent DSM OS. But the DS214play was starting to show its age, both in terms of performance and limited upgrade paths with only two drive bays.
So, I decided that the time had come to finally move to something better with room to grow in the future. I settled on the Synology DS918+ that I had reviewed some time back because it would be easier for me to move my data from one Synology device to another, and also the DS918+ had much more room for future storage upgrades with its additional drive bays.
Ctrl+C, Ctrl+V
Synology offers three ways to migrate data from one NAS to another, depending on the NAS models being used. The most direct is to simply power down an existing NAS, slide out the hard drives, and install them into the new model. The second is to use migration wizard, which will move over all your data and settings from the old NAS to the new one. The last one is by using Hyper Backup, which backs up all of your data and settings onto another storage device. You can then plug this device into your new NAS and run Hyper Backup again to restore everything.
As easy as options 1 and 2 sound, they unfortunately weren’t going to work because my NAS was so old. Disappointed but not defeated, I fired up Hyper Backup and ran through the setup wizard to get my data and settings ready for migration. 4.2TB of data is no easy task to back up, but I was able to get it all on an 8TB scratch drive that I had plugged in. Once the backup was complete, it was time to shut down my old NAS and get the party started.
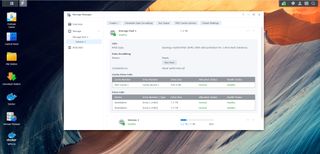
With two 8TB WD Red drives plugged into the DS918+, I booted it up and quickly ran through the setup process to download DSM 7.0 onto the new NAS and get it up and running. Less than 10 minutes later, I was staring at my new NAS interface, ready to recover everything. Except I hadn’t considered that while I had installed drives into my new NAS, I had neither initialized them nor created a storage pool. This only took mere minutes to accomplish, but it would take the new NAS a whole day to finish verifying drive integrity and making the storage pool accessible, so my migration plans were temporarily put on hold.
When the pool was ready the next day, I ran through Hyper Backup once again, and attached the scratch drive to the NAS. The backup was detected successfully, and within seconds the restore had begun. I watched eagerly as folders started appearing on the new NAS, unveiling years of photos, home videos, old downloads, and much more. The entire restore process took around 6 hours to finish, and when it had completed I simply disconnected the scratch drive, reapplied some system settings, and the NAS was ready for use.
A digital time capsule
When your data spans nearly twenty years, it can be a literal time capsule when you start browsing some of your folders. My folder of photos was a trove of old memories from college, high school, and birthday parties gone by. Everything from embarrassing haircuts to photos of people no longer with us was lovingly organized, and flipping through all of them certainly brought a smile to my face.
There’s another thing I discovered from navigating the maze of folders as well – I’m pretty sure I’m a digital hoarder of sorts. This NAS had some of my old (and now defunct) .NET programming projects from university days, as well as old typed up assignments and flowcharts I had proudly designed in Visio. Why on earth was I still holding on to these ancient files which would practically serve me no purpose in any way?
Things got worse when I popped into the folder I keep various downloads and backups in – there were files here dating as far back as 2009! Other relics included an ISO of Windows XP Professional, a VMWare Workstation image of Windows Server 2003, an installer for Winamp, and a zip file of a DJ software I used when I was a teenager on Windows 98. For a second I thought of just purging the entire folder, but I instead vowed to one day return and systematically delete all the truly irrelevant files I’m hoarding on this NAS.
I promise…
Get daily insight, inspiration and deals in your inbox
Get the hottest deals available in your inbox plus news, reviews, opinion, analysis and more from the TechRadar team.
A former IT & Marketing Manager turned full time Editor, Nick enjoys reviewing PC components, 3D Printers, projectors, and anything shiny and expensive. He can also be found baking up a storm in the kitchen, which we are more than happy to encourage.