How to use Microsoft Teams on Windows, macOS, Linux, Android and more
Our guide shows you how to use Microsoft Teams across all the main operating systems

Microsoft Teams has attracted a significant amount of attention over the last couple of years. Since the spread of the Covid-19 pandemic, more people than ever have had to get used to national lockdowns and social distancing measures. That has meant that face-to-face interactions are out - and remote meetings are in.
Although Microsoft Teams boasted a respectable user base prior to the pandemic, its numbers have subsequently skyrocketed (as have those of rival video conferencing tools like Google Meet and Zoom). Microsoft has responded to this uptick in demand by regularly upgrading its platform, releasing new features to improve productivity, and provide extra opportunities for collaboration among its users.
However, this added functionality has meant that using Teams has become an increasingly complicated undertaking. The days when an individual simply logged onto Skype and clicked on a contact to initiate a video call are long gone. Today, Teams users have channels, audio conferencing, AI transcription, and third-party integrations to get to grips with.
What’s more, the pandemic has forced many businesses to rapidly accelerate their digital transformation initiatives - meaning many individuals do not yet have the skills needed to fully adopt tools like Teams.
If you’re worried about not understanding how to use Teams, then you’ve come to the right place. Regardless of your chosen operating system (whether you regularly use Windows 11, macOS, Linux, Chromebooks, iOS, or Android devices), this guide will demonstrate how to use Microsoft Teams step by step.
Windows 11
Windows 11 is the latest iteration of Microsoft’s popular Windows series of operating systems. Released in October 2021, it offers a new design as well as a host of innovative features, such as the ability to natively download Android apps, the use of widgets, and the incorporation of Microsoft Teams directly into the operating system. If you’ve recently downloaded Windows 11 and want to know more about how it combines with Microsoft Teams, keep reading.
Step one: Download Teams
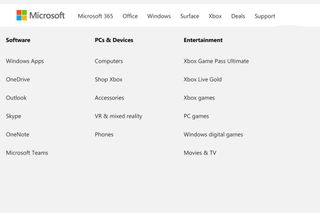
It’s more than likely that your version of Windows 11 will already have Microsoft Teams downloaded but if for whatever reason it doesn’t, you’ll first have to download it. In order to do so, navigate to www.microsoft.com/en-gb/microsoft-teams/download-app and choose “Download for desktop.” Then follow the on-screen instructions to download and install Teams for your device.
Are you a pro? Subscribe to our newsletter
Sign up to the TechRadar Pro newsletter to get all the top news, opinion, features and guidance your business needs to succeed!
Step two: Locate Teams
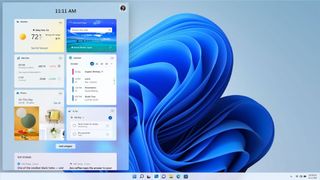
Unlike previous versions of Windows, Teams automatically appears in the taskbar of Windows 11 devices by default. Click on the icon to launch the program. Alternatively, you can press the Windows logo key + C to access Teams via a keyboard shortcut.
Step three: Sign in
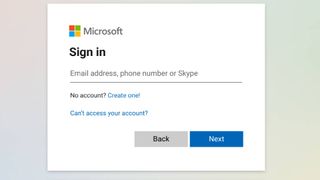
Once Microsoft Teams has been loaded, you’ll be asked for your login credentials. You’ll need a Microsoft account to complete this step, which will come with a corresponding username and password. Enter these details and your Teams experience for Windows 11 will begin.
Step four: Start a chat or meeting
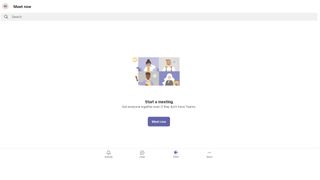
With Teams loaded, you’ll probably want to start engaging with other users. You can do so by clicking on either “Chat” to start a new conversation or “Meet” if you’d rather step straight into a video call.
Step five: Add people
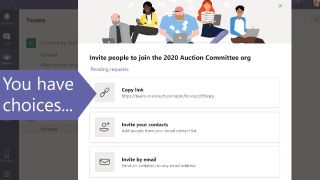
You won’t get much collaboration done if you can’t contact other individuals. Type in an individual’s name, email address, or phone number and you’ll automatically be able to view them as a contact, providing they have a Teams account. If not, they will receive an invite link to join Teams.
Step six: Review your recent activity
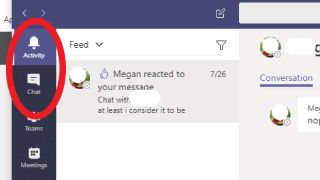
Every time you use Teams, it’s useful to be able to see what you got up to last time. On Windows 11, head to the main screen of Teams and you’ll find a list of all of your recent conversations.
macOS
Although Microsoft and Apple could be viewed as technology rivals, that doesn’t mean that Mac users can’t enjoy the benefits of Teams. Fortunately, macOS users should find that using Microsoft Teams is pretty straightforward.
Step one: Download Teams
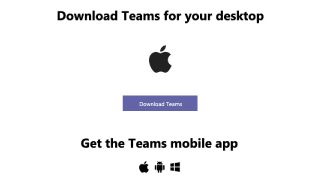
Again, the first step to using Microsoft Teams is downloading the software. Visit www.microsoft.com/en-gb/microsoft-teams/download-app and click “Download for desktop.” You’ll then be taken to another page showing the Apple logo, where you should click “Download Teams.”
Step two: Install Teams
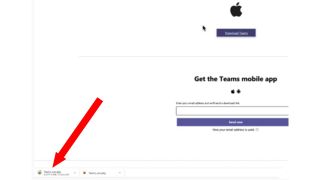
Once the download is complete, double-click on the file, and the installation wizard will launch. Choose your installation location, type in your admin password if required, and the installation will continue until completed.
Step three: Sign in
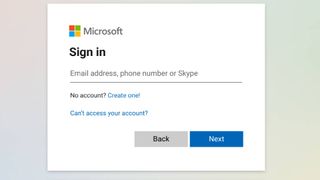
The first time you click on your newly installed Teams app, you’ll be confronted with the sign-in page. If you already have a Microsoft account, log in using your email address and password. If you don’t have a Microsoft account (which is certainly not unusual among macOS users), unfortunately, you will have to get one in order to use Teams. The registration process is quick and easy though.
Step four: Join a meeting
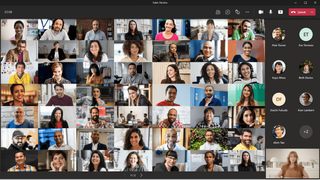
Of course, you can set up a Teams meeting yourself, but many individuals will encounter their first experience of Teams after being asked to join a meeting by someone else. If this is the case, click on the meeting invite link in your email, and your Teams console will open.
Step five: Check your video settings
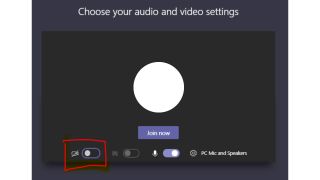
Before you join a Teams meeting, you will have the option to configure your video and audio settings. This is a good time to make sure your camera and microphone are turned on.
Step six: Create a meeting
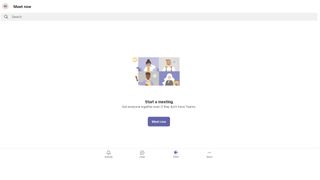
If you want to create a meeting yourself, check that the teams tab is selected and then click the video icon near the bottom of the screen, followed by “Meet now.” Simply click “Show participants” to add other people to your meeting.
Linux
Linux has a reputation for not being the most user-friendly of operating systems, but it still has a pretty dedicated user base. The fact that it’s free, open-source, and boasts large community support are all major bonuses. Another is the fact that Microsoft Teams is now available to use on the OS. Admittedly, it did take until December 2019 for Microsoft to launch Teams in public preview for Linux, but it's better late than never. Here’s how to download and use the program.
Step one: Download Teams
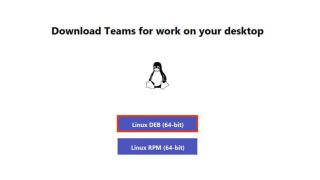
Visit the Microsoft Teams website by clicking on the following link: www.microsoft.com/en-gb/microsoft-teams/download-app. On the following page, click on the “Linux DEB download” button. Certain distributions of Linux, like Red Hat, will require a slightly different installation but, fortunately, there is a button for this too. Then save the downloaded file on your device.
Step two: Install Teams
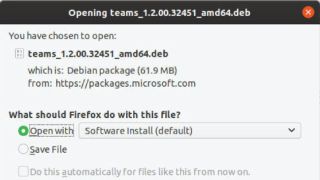
Locate your download file, double-click the *.deb file to launch the installer, and then click the “Install” button.”
Step three: Use the Terminal instead
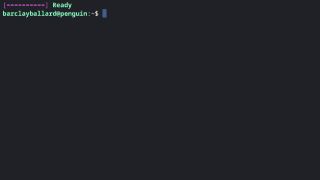
Some Linux users may need to install Teams using commands instead. If this is the case, open the Terminal, type the following command, and press Enter: “curl https://packages.microsoft.com/keys/microsoft.asc | sudo apt-key add -”. This should be followed by another command: “sudo sh -c 'echo "deb [arch=amd64] https://packages.microsoft.com/repos/ms-teams stable main" > /etc/apt/sources.list.d/teams.list'”
Then, type “sudo apt update,” and finally “sudo apt install teams” and the program will be waiting for you.
Although the installation process is a little different for Linux users, using Teams itself is just like any other operating system, so refer to some of the steps above if you need assistance to start a chat or meeting.
Chromebook
Like Teams, Chromebooks have surged in popularity in recent times, displaying 275% year-on-year growth in the first quarter of 2021 alone. The devices are favored due to their speed, affordability, and lack of bloatware. However, users can encounter difficulties when trying to download and use certain pieces of software that are easily employed across other operating systems. Fortunately, there is normally a simple workaround when this occurs - and this is the case with Microsoft Teams.
Step one: Decide between the web app and Play Store
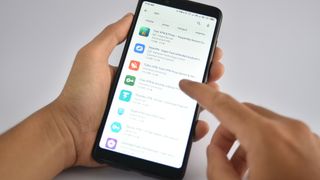
Currently, there is no native version of Microsoft Teams for Chrome OS, so Chromebook users have two options. The first is to access Teams via their web browser. The other involves downloading Teams from the Google Play Store. Both approaches come with their advantages and disadvantages.
Step two: Access the web app
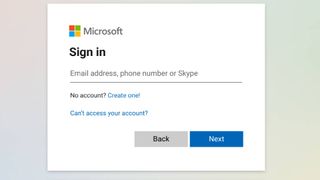
Open your web browser and visit: teams.microsoft.com. You will be asked for your Microsoft account credentials. Enter them when prompted to do so.
Step three: Enable notifications
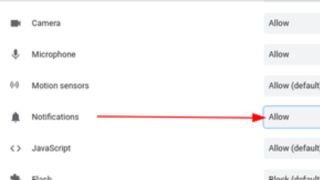
With the Teams web client loaded, it is a good idea to enable notifications so you don’t miss anything. The first time you access the web app, you’ll see a message in the bottom right-hand corner asking if you want notifications turned on or off.
Step four: Create a desktop shortcut

Another handy Chromebook feature is the ability to create desktop shortcuts for websites. You may want to do this with the web version of Teams so it is easy to access. Simply, load the web version, click on the three dots in the top-right hand corner of the Chrome web browser, select “More tools” and then “Create shortcut.” You can even opt to have Teams open as a separate window, so it really feels like a desktop app.
Step 5: Download from the Play Store
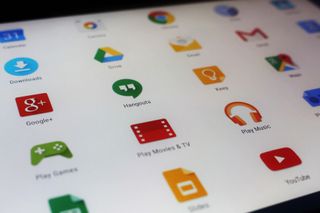
If you’d prefer, Teams users on a Chromebook can choose to download Teams from the Google Play Store rather than use the web client. The Play Store version isn’t perfect and encounters some optimization issues, but downloading the app is simple. Just open the Google Play Store on your Chromebook, search for Microsoft Teams, and hit install.
iOS
With more individuals working remotely than ever before, it stands to reason that some workers won’t always be able to fire up their desktop PC or laptop. Instead, chatting or taking part in a meeting might be easiest via their smartphone. For Apple fans, this means downloading and using Microsoft Teams on the iOS platform.
Step one: Get the app
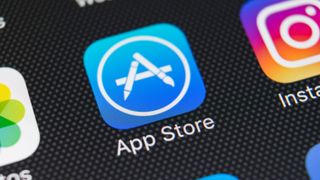
Visit the App Store and search for “Microsoft Teams”. The first result should be the official app. Click “Install” and wait for the program to appear in your app drawer.
Step two: Open the Teams app
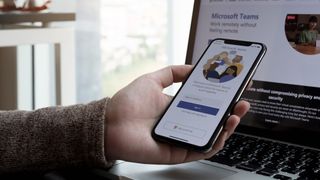
Click on the Teams app, and you’ll be presented with a sign-in screen where you will be asked to enter your Microsoft account credentials
Step three: Check the activity section
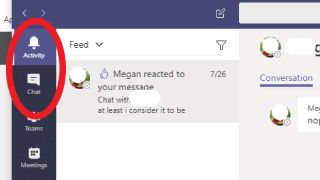
The good news is that the Teams mobile app functions very similarly to desktop versions, so you can stay on top of meetings and chats. One of the first things you may want to do is visit the activity section, where Teams will provide a breakdown of important items like mentions and notifications. If your Teams environment is particularly busy, a handy filter will allow you to limit the feed to particular types of activity.
Android
Smartphone users that prefer to avoid Apple products probably have a device that uses the Android operating system. In fact, this may be the most common way of using Teams given that Android holds a smartphone market share of around 70%. If you are one of the world’s many Android fans and you’ve decided to use Teams, here’s how you can do so.
Step one: Get the app

Go to the Play Store and search for “Microsoft Teams”. The official version of the app should be the first one in the list of options presented to you. Double-check reviews and developer names, however, to make sure you aren’t about to download a fake version of the platform.
Step two: Open the Teams app
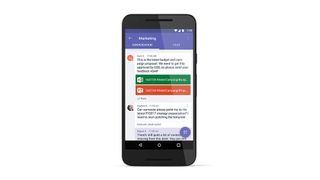
Once Teams is downloaded and installed, it should appear within your app drawer. Click the Teams app and you’ll be asked to enter your Microsoft account credentials. Once that is complete, the Teams app will load.
Step three: Start exploring

The best way of getting to grips with Teams for Android is by exploring the features available. Fortunately, this version works similarly to the desktop program, so starting conversations and meetings is straightforward.
Barclay has been writing about technology for a decade, starting out as a freelancer with ITProPortal covering everything from London’s start-up scene to comparisons of the best cloud storage services. After that, he spent some time as the managing editor of an online outlet focusing on cloud computing, furthering his interest in virtualization, Big Data, and the Internet of Things.

