Hidden Microsoft Teams features you'll wish you'd known about sooner
The hidden Microsoft Teams features that you simply have to know about.

Microsoft Teams was formally launched all the way back in March 2017, but it only really started to surge in popularity following the Covid-19 pandemic. Since the crisis, not only has the number of Teams users skyrocketed, Microsoft has also launched a huge number of features. While many of these features have been well-publicised, they may not have had much cut-through with the general Teams userbase.
In fact, many Teams users will be forgiven for thinking that the program is little more than a video conferencing tool. In fact, Teams also comes with a host of collaboration and productivity tools that it would be a mistake to underutilize. With that in mind, this guide provides a list of the hidden Microsoft Teams features that you’ll wish you’d have known about sooner.
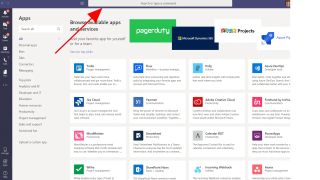
The search bar
Although not exactly hidden, the search bar is an often overlooked Teams feature. Situated at the top of the screen, the search bar should be your first point of call when you need a bit of help or simply can’t find what you’re looking for.
What’s more, if you place your cursor within the search bar and press the / key, you will be given a list of useful commands, including how to call someone, how to set your status to “busy” and much more besides. If the search bar doesn’t answer your needs directly, you might want to try the “/find” command. This will allow you to search within a channel or chat for any specific terms.

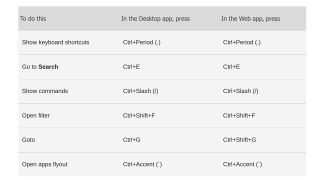
Keyboard shortcuts
Keyboard shortcuts can be a fantastic way of getting things done more quickly - regardless of the particular program that you are using. Of course, the problem with this is that it's difficult to remember the shortcuts - particularly if you are new to Teams.
Fortunately, finding the relevant shortcut is straightforward. If you press “Control +” (or “Command +” for macOS users), you'll be presented with a list of useful keyboard shortcuts. Some of those that you might find particularly useful include pressing “Ctrl+Shift+M” to toggle mute, and “Ctrl+N” to start a new chat.

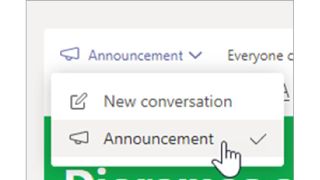
Make an announcement
Although many Teams users will use the program for small scale collaboration among colleagues, there are times when they might want to ensure that they have a broad reach. At times like these, an announcement is required.
Are you a pro? Subscribe to our newsletter
Sign up to the TechRadar Pro newsletter to get all the top news, opinion, features and guidance your business needs to succeed!
If you want to make an announcement within a channel, first click on the “New conversation” button, then select the format icon, followed by “Announcement” in the dropdown menu that should appear. Then simply type out your headline, sub-heading, and your announcement content and make yourself heard.

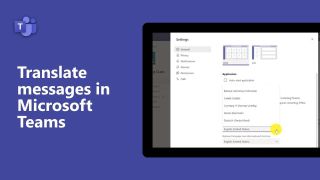
Translate
Teams has been incredibly useful for remote collaboration - and that includes collaboration across international borders. However, language barriers can still get in the way. To ensure that this isn’t the case for you, be sure to make the most of Teams’ built-in translate feature.
If you’ve received a message in a language that you don’t understand, simply click on the ellipses to the right of the message and scroll down to the translate option. With one click, the message will be translated into your default language. Clicking again will return the message to its original format.


Sort out your email integration
Although Teams wants to position itself as a one-stop-shop for all an employee’s workplace needs, it’s unlikely that separate email accounts are going anywhere. With that in mind, the ability to closely integrate Teams and your email account is hugely beneficial. For users of Outlook and Teams, it is easy to forward your incoming mail to a specific Teams channel. Simply click on the ellipses next to the relevant channel, select the "Get email address" option, and Teams will create an email address for that specific channel. Then it’s simply a case of forwarding messages to this address.

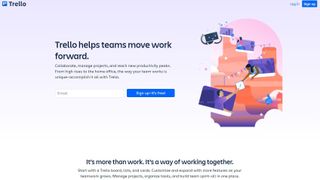
Browse available third-party apps
There are a whole host of third-party apps that integrate with Teams - some of which will be relevant to your business, and others less so. The best way to find out whether there’s an app for you is to browse what’s available. There are well-known apps, such as GitHub, Trello, and YouTube, as well as lesser-known gems, so get app-hunting.

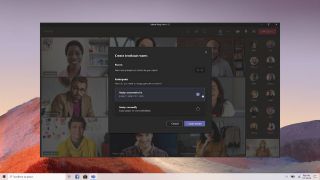
Escape to a breakout room
Sometimes you want to have a private discussion but are reluctant to leave the more public meeting that you are taking part in. At times like these, a breakout room is what’s needed. Only meeting organizers using the desktop version of Teams can create a breakout room

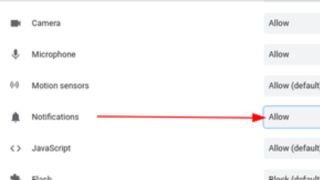
Customize your notifications
The number of notifications that Teams can bombard users with can get slightly overwhelming. Fortunately, there is an option to customize how you receive them. Under settings, you actually have three options: “Banner,” where notifications popup in the bottom right corner of your screen, "Show only in feed," where notifications appear in your Activity feed, “and Off.”


Switch devices mid-meeting
Sometimes Teams meetings overrun and you simply have to be somewhere else but what if you don’t want to leave the meeting? Fortunately, Teams allows you to stay on a call and switch device, so even if you’ve started a meeting on your desktop or laptop, you can seamlessly switch to your mobile. Simply boot up the Teams app on your smartphone and join the relevant meeting (the one you are already taking part in from your other device). You can then choose “Transfer to this device” and you can carry on where you left off from your smartphone.
Barclay has been writing about technology for a decade, starting out as a freelancer with ITProPortal covering everything from London’s start-up scene to comparisons of the best cloud storage services. After that, he spent some time as the managing editor of an online outlet focusing on cloud computing, furthering his interest in virtualization, Big Data, and the Internet of Things.
Most Popular


