How to Maintain Your MacBook Battery
The battery is the key component of any portable device, but did you know that battery maintenance is important to keeping your MacBook healthy? With proper maintenance and calibration, you can keep your computer’s battery performing at its optimum, providing you with more juice when on the go.
Battery Maintenance
Standard Maintenance
A Mac portable is just that: a portable computer. It was designed to be plugged and unplugged to allow the battery to discharge and recharge on a normal cycle. As such, if you use your machine plugged in all the time, then it is important that you discharge (or calibrate) your battery every so often. If you rarely use the battery, then Apple recommends completely discharging the battery and charging it again at least once a month. If you use your notebook frequently on the battery and plug it in to “top off” the battery, then a full discharge cycle is required less often.
Long-term Storage
If you don’t plan on using your Mac portable for more than a six-month time period, then you’ll want to properly store your Mac’s battery with a 50% charge. This will ensure that it won’t fall into a deep-discharge state, or lose capacity and therefore have a shorter life.
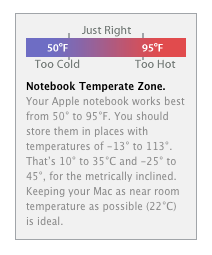
Temperature is also a huge factor when storing your computer. You’ll want to ensure your Mac and its battery are stored in an environment where the temperature is between 50ºF and 95ºF. Anything more or less, and you could seriously damage your battery over a long period of time.
Battery Calibration
Each battery has a small chip that provides details about its charge and discharge cycles to the computer. To keep your battery operating at its maximum efficiency, and to ensure that the on-screen battery percentage/time display is accurate, you will need to perform a battery calibration from time to time. This calibration should be performed when you first purchase your machine, and then every few months after. If you rarely use the battery, then you’ll want to perform this process at least once per month.
With machines that have built-in batteries, calibration is a step that is not needed, as the batteries are pre-calibrated at the factory. The following machines have built-in batteries: MacBook (13-inch, Late 2009) and later, all version of MacBook Air, MacBook Pro 13”, 15”, and 17” released in early-to-mid 2009 and later, as well as the 13” and 15” Retina MacBook Pros.
Before starting the calibration process, save all of your work, close all apps, and disconnect any peripherals from your machine to avoid any data loss.
For older Mac portables (iBooks and PowerBook G4s other than the PowerBook G4 15” Double-Layer SuperDrive), perform these steps:
1. Plug the power adapter in and fully charge your computer's battery until the battery indicator lights turn off and the adapter plug light goes from amber to green, which indicates that the battery is fully charged.
2. Disconnect the power adapter and use your iBook or PowerBook. When your battery gets low, you will see the low battery warning dialog on the screen. Continue to use your computer until it goes to sleep. At that point the battery has been sufficiently drained for calibration.
3. Connect the power adapter and leave it connected until the battery is fully charged again.
Note: You have to fully charge and then discharge your battery only once to calibrate it. After that, you can connect and disconnect the power adapter when the battery is at any charge level.
For newer Mac portables (15-inch Double-Layer SD, all models of MacBook, and all models of MacBook Pro), follow these steps:
1. Plug in the power adapter and fully charge your PowerBook's battery until the light ring or LED on the power adapter plug changes to green and the onscreen meter in the menu bar indicates that the battery is fully charged.
2. Allow the battery to rest in the fully charged state for at least two hours. You may use your computer during this time as long as the adapter is plugged in.
3. Disconnect the power adapter while the computer still on and start running the computer off battery power. You may use your computer during this time. When your battery gets low, the low battery warning dialog appears on the screen.
4. At this point, save your work. Continue to use your computer; when the battery gets very low, the computer will automatically go to sleep.
5. Turn off the computer or allow it to sleep for five hours or more.
6. Connect the power adapter and leave it connected until the battery is fully charged again.
For more details about calibrating the batteries on your Mac portables, visit this Apple support article.
- See how to download and install the best Mac VPN
Get the best Black Friday deals direct to your inbox, plus news, reviews, and more.
Sign up to be the first to know about unmissable Black Friday deals on top tech, plus get all your favorite TechRadar content.
Most Popular

